Définition
Pouvoir sauvegarder et restaurer de son Mac en cas de panne peut être pratique. Time Machine d'Apple offre une solution simple pour sauvegarder localement, mais pour une sécurité et une meilleure disponibilité, vous pouvez sauvegarder ces données aussi dans votre Cloud. Le Cloud LWS, en collaboration avec la technologie SMB, offre cette possibilité.
Time Machine est l'une des fonctions les plus emblématiques introduites par Apple pour ses systèmes d'exploitation macOS. C'est une solution de sauvegarde intégrée qui permet aux utilisateurs de Mac de préserver leurs données, configurations et logiciels en toute simplicité.
Time Machine est présent sur tous les types de Mac, Macbook Air, iMac, Mac Mini, Mac Pro, Macbook Pro et Mac Studio.
Time Machine crée automatiquement des sauvegardes horaires de vos données pendant les dernières 24 heures, des sauvegardes quotidiennes pour le mois passé et des sauvegardes hebdomadaires pour tous les mois précédents. Ces sauvegardes sont conservées tant que l'espace de stockage le permet ou alors sur un disque externe.
Quelques caractéristiques intéressantes :
Outre la sauvegarde, Time Machine propose une fonctionnalité de restauration particulièrement pratique. Imaginez un instant avoir accidentellement supprimé un fichier essentiel, ou pire encore, avoir été victime d'un problème technique entraînant la perte de données cruciales. Time Machine permet de remonter dans le temps en parcourant les différentes sauvegardes pour retrouver la version précise du fichier recherché.
Bien que les disques durs externes et autres méthodes de stockage local soient pratiques, ils sont susceptibles de panne, de perte ou de vol. Avec le stockage cloud, vos données sont conservées dans des centres de données sécurisés avec des protocoles de sécurité avancés.
En combinant Time Machine d'Apple avec le cloud, les utilisateurs bénéficient d'une solution de sauvegarde robuste, garantissant la préservation de leurs données dans diverses circonstances.
Pour stocker les sauvegardes de votre Mac, il faudra tout d'abord avoir un service de stockage cloud : Sauvegarde en ligne pour MAC avec Time Machine (Dés 7,99 € /mois pour 250 Go)
Ensuite, il faudra avoir un utilisateur avec suffisamment d'espace disque pour sauvegarder les données de votre Mac, vous pouvez utiliser l'utilisateur par défaut créer à l'achat de votre Cloud, car celui-ci utilise par défaut 75% de l'espace de stockage.
Si vous souhaitez créer un nouvel utilisateur pour votre stocké vos sauvegardes de votre Mac, suivez les étapes suivantes, sinon passez directement à l'étape de configuration.
Étape 1 : Vous devez tout d'abord vous connecter à votre espace client LWS
Étape 2 : Cliquez ensuite sur l'onglet Stockage en ligne (1) puis sur le bouton Gérer (2)

Étape 3 : Cliquez sur le bouton Ajouter un utilisateur

Étape 4 : Paramétrer l'espace que vous souhaitez allouer à votre utilisateur (1) puis cliquer sur Valider (2)

Étape 5 : Un mail vous sera envoyé avec les identifiants de ce nouvel utilisateur
Gardez ses informations (adresse, identifiant et mot de passe) près de vous pour la suite de la configuration.
La fonctionnalité Time Machine est déjà présente par défaut sur votre Mac, alors commençons dès maintenant !
Étape 1 : Ouvrez Finder et cliquer sur Aller en haut de votre écran, puis cliquer sur Se connecter au serveur...

Étape 2 : Ensuite, entrez smb://adresse-de-votre-serveur.com/utilisateur
Remplacez l'adresse et l'utilisateur par ceux que vous avez reçu dans le mail à la création de votre utilisateur.

Étape 3 : Puis cliquer sur Se connecter

Étape 4 : Ici, renseignez en Nom l'utilisateur du cloud et en mot de passe, le mot de passe de l'utilisateur, conservez le mot de passer et cliquer sur Se connecter

Étape 5 : Vous êtes désormais connecté au serveur, maintenant cliquer sur la Pomme en haut à gauche de votre écran, puis Préférences Système

Étape 6 : Ensuite, recherchez Time Machine et ouvrez l'application.

Étape 6 : Une fois sur l'application, cliquez sur Afficher Time Machine dans la barre des menus puis cliquez sur Choisir un disque de sauvegarde

Étape 7 : Choisissez le serveur récemment ajouter, et cliquer sur Utiliser le disque
.png)
Étape 8 : Pour accéder plus facilement à vos sauvegardes et la gestion de Time Machine il faut cocher "Afficher Time Machine dans la barre des menus".

Étape 9 : Time Machine est désormais correctement configuré, cliquez sur l'onglet (1) en haut de votre écran, puis sur Entrer dans Time Machine (2)


Et voilà, vous pouvez utiliser Time Machine, sur la droite de l'interface, vous retrouvez une frise chronologique et vous pouvez naviguer à travers le temps dans les sauvegardes effectuer, et ensuite, vous pouvez récupérer des documents, données etc..
Vous savez maintenant comment lier Time Machine à votre cloud pour sécuriser vos données. ???? N'oubliez pas, le service client LWS est toujours à votre disposition si vous rencontrez des problèmes ou si vous avez des questions supplémentaires.
Merci d'avoir pris le temps de lire cette documentation. Nous encourageons vivement à laisser un commentaire pour poser des questions, partager votre expérience ou donner votre avis sur notre service. Votre feedback nous aide à améliorer! ????
Pour plus d'informations et de services, découvrez nos offres sur https://www.lws.fr/sauvegarde-mac-time-machine-cloud.php.
Procédure
Pouvoir sauvegarder et restaurer de son Mac en cas de panne peut être pratique. Time Machine d'Apple offre une solution simple pour sauvegarder localement, mais pour une sécurité et une meilleure disponibilité, vous pouvez sauvegarder ces données aussi dans votre Cloud. Le Cloud LWS, en collaboration avec la technologie SMB, offre cette possibilité.
Time Machine est l'une des fonctions les plus emblématiques introduites par Apple pour ses systèmes d'exploitation macOS. C'est une solution de sauvegarde intégrée qui permet aux utilisateurs de Mac de préserver leurs données, configurations et logiciels en toute simplicité.
Time Machine est présent sur tous les types de Mac, Macbook Air, iMac, Mac Mini, Mac Pro, Macbook Pro et Mac Studio.
Time Machine crée automatiquement des sauvegardes horaires de vos données pendant les dernières 24 heures, des sauvegardes quotidiennes pour le mois passé et des sauvegardes hebdomadaires pour tous les mois précédents. Ces sauvegardes sont conservées tant que l'espace de stockage le permet ou alors sur un disque externe.
Quelques caractéristiques intéressantes :
Outre la sauvegarde, Time Machine propose une fonctionnalité de restauration particulièrement pratique. Imaginez un instant avoir accidentellement supprimé un fichier essentiel, ou pire encore, avoir été victime d'un problème technique entraînant la perte de données cruciales. Time Machine permet de remonter dans le temps en parcourant les différentes sauvegardes pour retrouver la version précise du fichier recherché.
Bien que les disques durs externes et autres méthodes de stockage local soient pratiques, ils sont susceptibles de panne, de perte ou de vol. Avec le stockage cloud, vos données sont conservées dans des centres de données sécurisés avec des protocoles de sécurité avancés.
En combinant Time Machine d'Apple avec le cloud, les utilisateurs bénéficient d'une solution de sauvegarde robuste, garantissant la préservation de leurs données dans diverses circonstances.
Pour stocker les sauvegardes de votre Mac, il faudra tout d'abord avoir un service de stockage cloud : Sauvegarde en ligne pour MAC avec Time Machine (Dés 7,99 € /mois pour 250 Go)
Ensuite, il faudra avoir un utilisateur avec suffisamment d'espace disque pour sauvegarder les données de votre Mac, vous pouvez utiliser l'utilisateur par défaut créer à l'achat de votre Cloud, car celui-ci utilise par défaut 75% de l'espace de stockage.
Si vous souhaitez créer un nouvel utilisateur pour votre stocké vos sauvegardes de votre Mac, suivez les étapes suivantes, sinon passez directement à l'étape de configuration.
Étape 1 : Vous devez tout d'abord vous connecter à votre espace client LWS
Étape 2 : Cliquez ensuite sur l'onglet Stockage en ligne (1) puis sur le bouton Gérer (2)
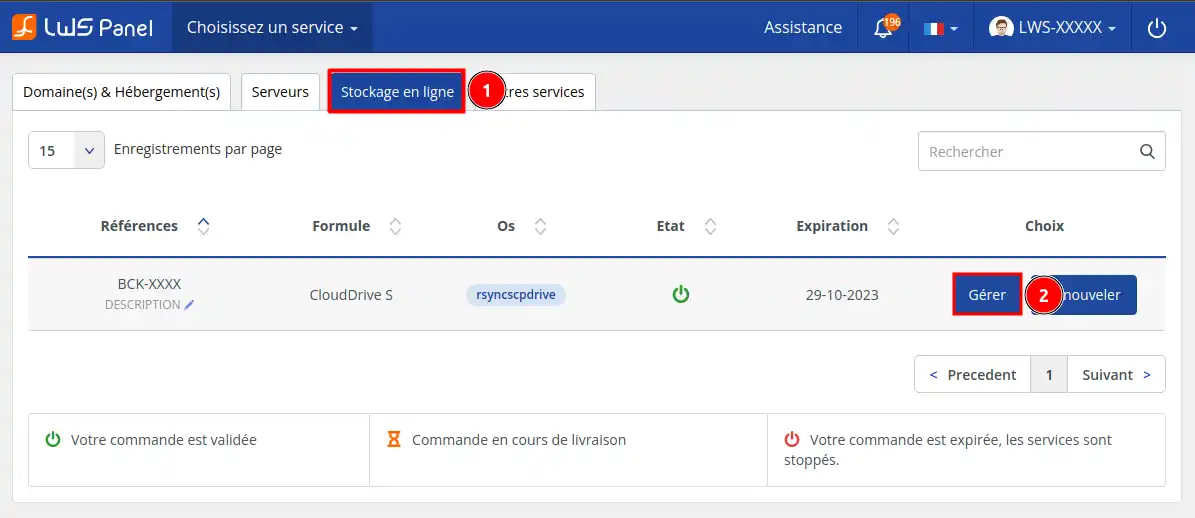
Étape 3 : Cliquez sur le bouton Ajouter un utilisateur
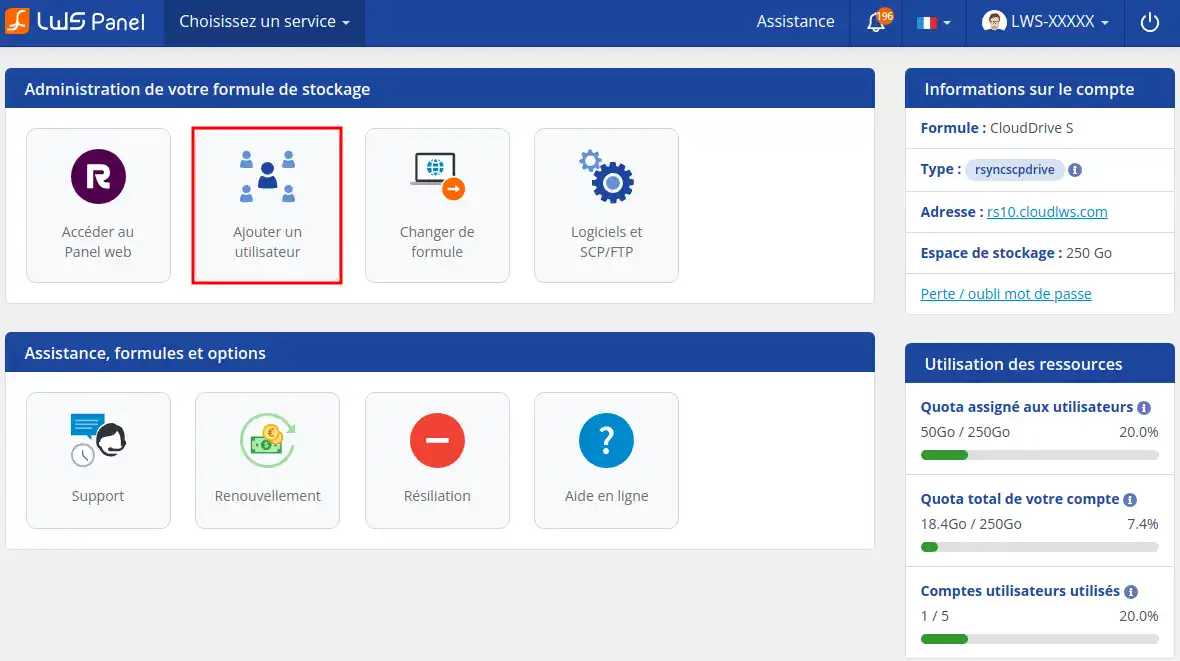
Étape 4 : Paramétrer l'espace que vous souhaitez allouer à votre utilisateur (1) puis cliquer sur Valider (2)
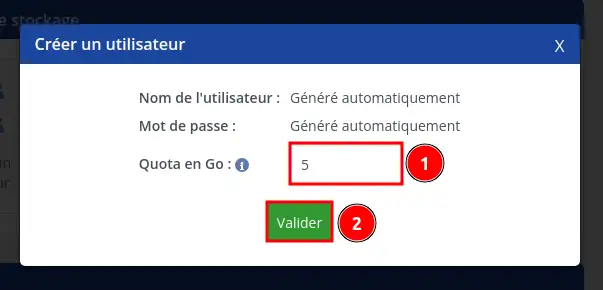
Étape 5 : Un mail vous sera envoyé avec les identifiants de ce nouvel utilisateur
Gardez ses informations (adresse, identifiant et mot de passe) près de vous pour la suite de la configuration.
La fonctionnalité Time Machine est déjà présente par défaut sur votre Mac, alors commençons dès maintenant !
Étape 1 : Ouvrez Finder et cliquer sur Aller en haut de votre écran, puis cliquer sur Se connecter au serveur...
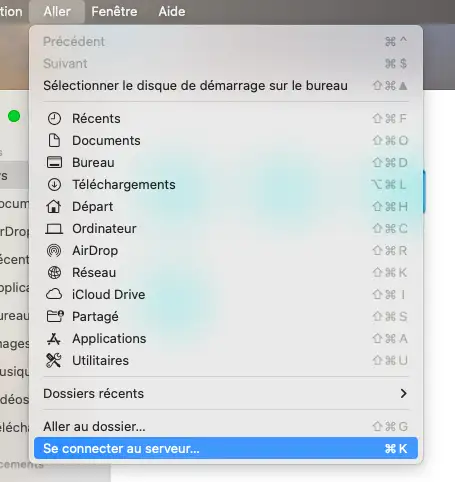
Étape 2 : Ensuite, entrez smb://adresse-de-votre-serveur.com/utilisateur
Remplacez l'adresse et l'utilisateur par ceux que vous avez reçu dans le mail à la création de votre utilisateur.
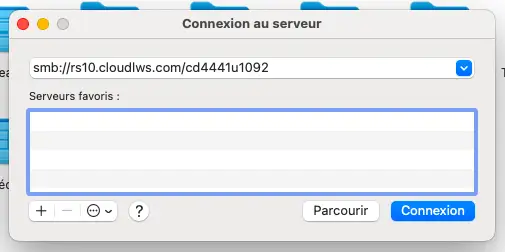
Étape 3 : Puis cliquer sur Se connecter
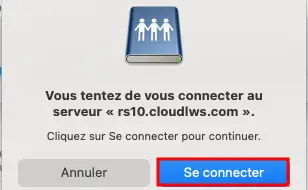
Étape 4 : Ici, renseignez en Nom l'utilisateur du cloud et en mot de passe, le mot de passe de l'utilisateur, conservez le mot de passer et cliquer sur Se connecter
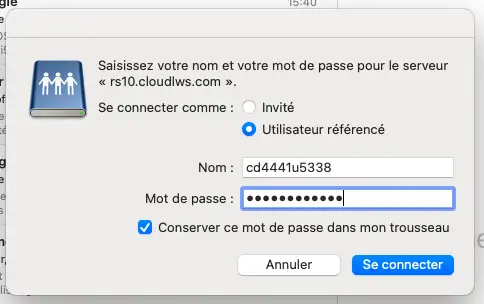
Étape 5 : Vous êtes désormais connecté au serveur, maintenant cliquer sur la Pomme en haut à gauche de votre écran, puis Préférences Système
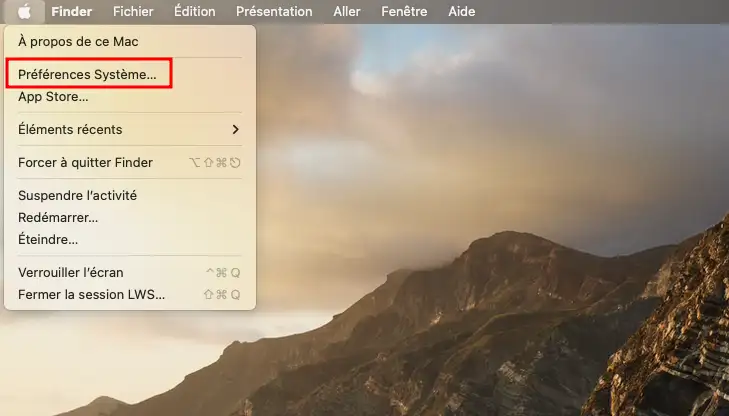
Étape 6 : Ensuite, recherchez Time Machine et ouvrez l'application.
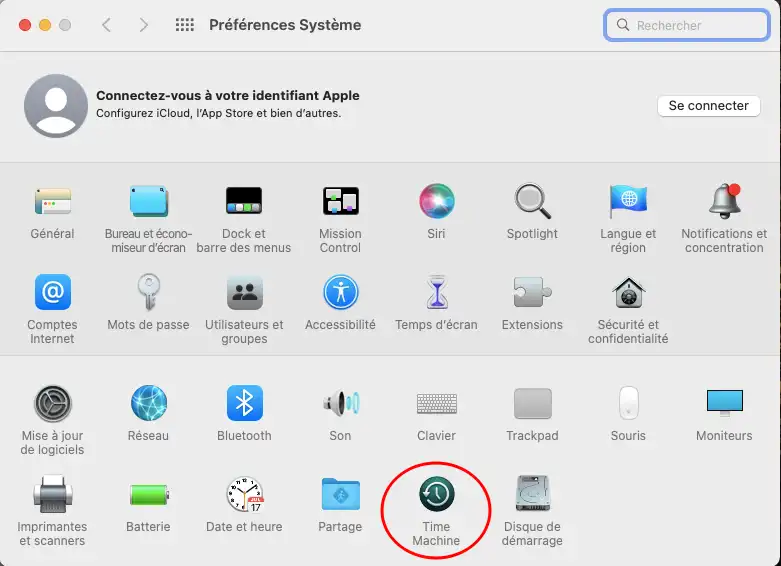
Étape 6 : Une fois sur l'application, cliquez sur Afficher Time Machine dans la barre des menus puis cliquez sur Choisir un disque de sauvegarde
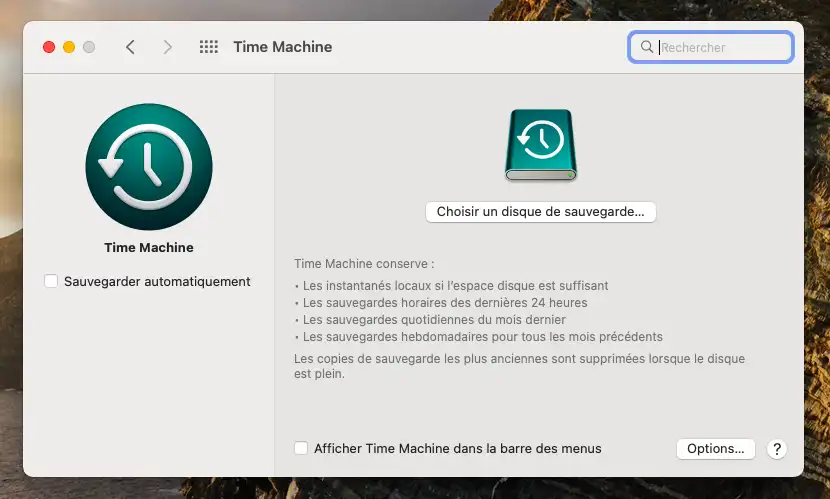
Étape 7 : Choisissez le serveur récemment ajouter, et cliquer sur Utiliser le disque
.webp)
Étape 8 : Pour accéder plus facilement à vos sauvegardes et la gestion de Time Machine il faut cocher "Afficher Time Machine dans la barre des menus".
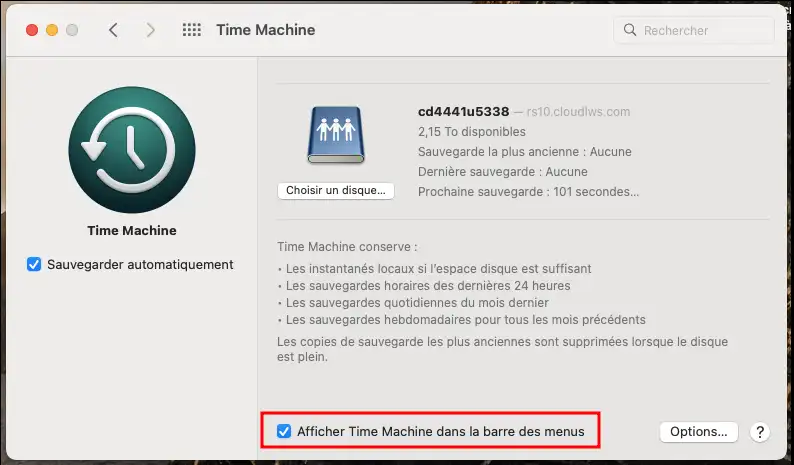
Étape 9 : Time Machine est désormais correctement configuré, cliquez sur l'onglet (1) en haut de votre écran, puis sur Entrer dans Time Machine (2)
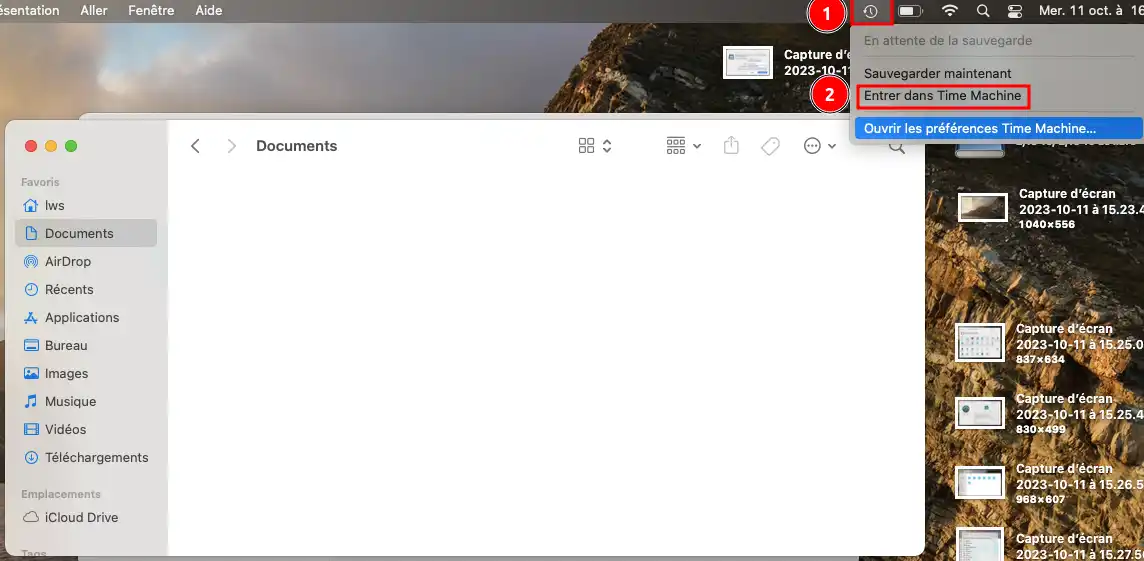
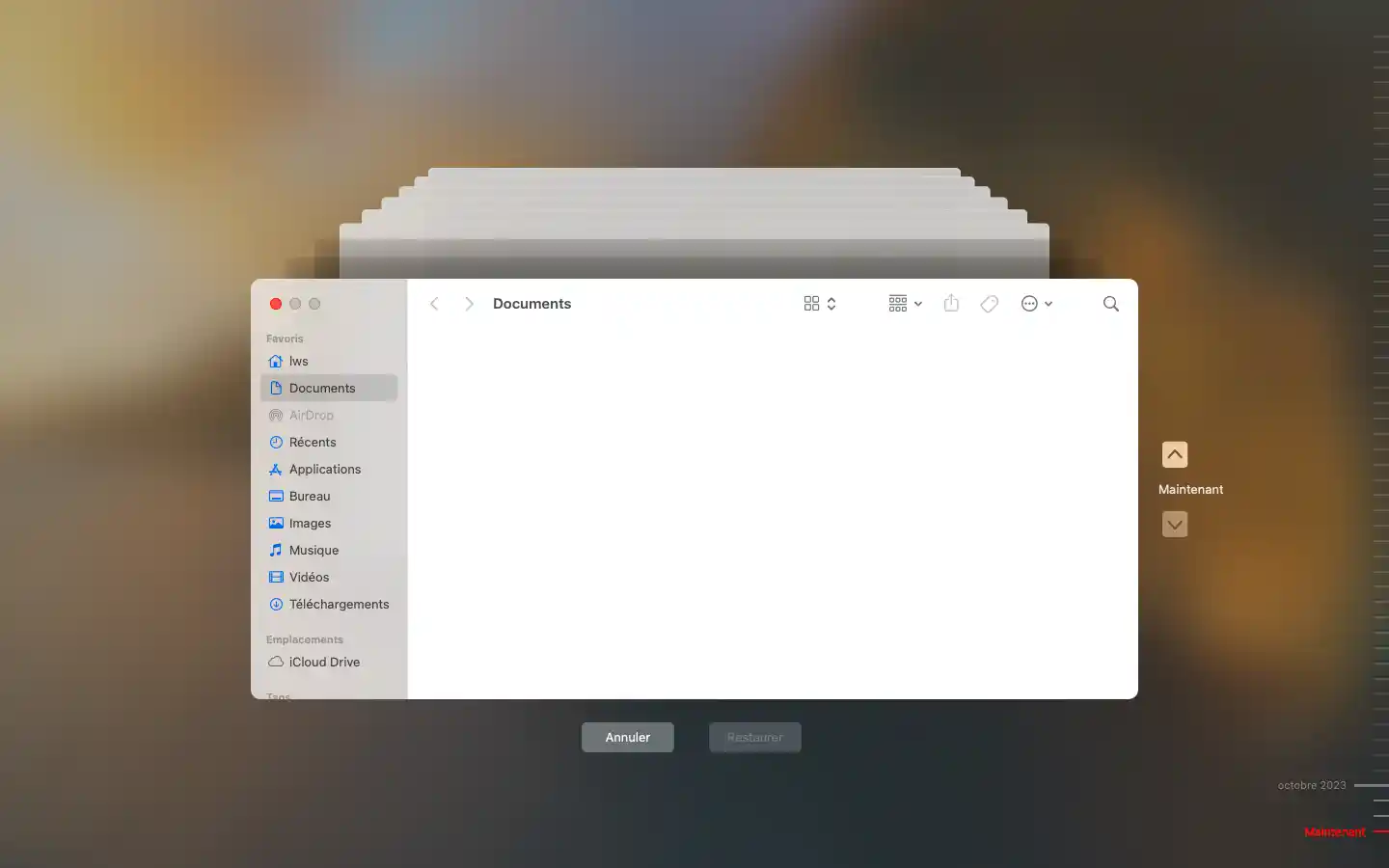
Et voilà, vous pouvez utiliser Time Machine, sur la droite de l'interface, vous retrouvez une frise chronologique et vous pouvez naviguer à travers le temps dans les sauvegardes effectuer, et ensuite, vous pouvez récupérer des documents, données etc..
Vous savez maintenant comment lier Time Machine à votre cloud pour sécuriser vos données. ???? N'oubliez pas, le service client LWS est toujours à votre disposition si vous rencontrez des problèmes ou si vous avez des questions supplémentaires.
Merci d'avoir pris le temps de lire cette documentation. Nous encourageons vivement à laisser un commentaire pour poser des questions, partager votre expérience ou donner votre avis sur notre service. Votre feedback nous aide à améliorer! ????
Pour plus d'informations et de services, découvrez nos offres sur https://www.lws.fr/sauvegarde-mac-time-machine-cloud.php.