Procédure
La synchronisation des contacts et du calendrier entre Nextcloud et Outlook permet une gestion centralisée et fluide de vos informations, accessible depuis plusieurs appareils et interfaces. Cette documentation vous guidera étape par étape pour configurer cette synchronisation à l'aide de l'extension CalDav Synchronizer.
Pour synchroniser votre calendrier et contacts Nextcloud avec Outlook, il sera nécessaire d'installer l’extension CalDav Synchronizer, cliquer ici pour la télécharger.
Cliquez sur le bouton Download ou Télécharger
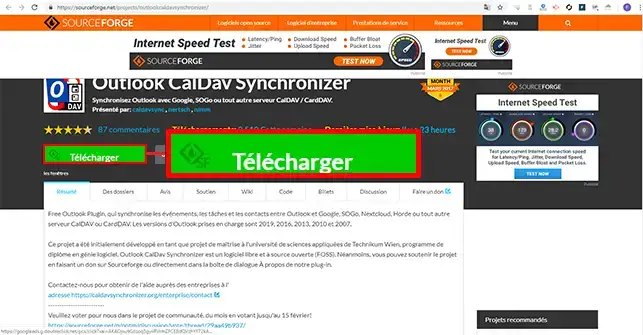
Une fois le téléchargement complété, vous devriez obtenir une archive au format ZIP portant ce nom : OutlookCalDavSynchronizer-4.4.1.zip, il vous suffira de l'extraire avec votre logiciel favori (7Zip, Winrar, etc) ou bien l'outil déployé par défaut sur votre système d'exploitation, généralement cela nécessite un clic droit sur le fichier puis Extraire ici. Suite à cela, exécuter le fichier setup.exe à l'intérieur du dossier obtenu grâce à l'extraction.
Une nouvelle fenêtre devrait s'afficher, il suffira de valider par Next jusqu'à la fin de l'installation puis valider à l'aide de Close, nous recommandons le répertoire d'installation par défaut pour ce type d'extension.
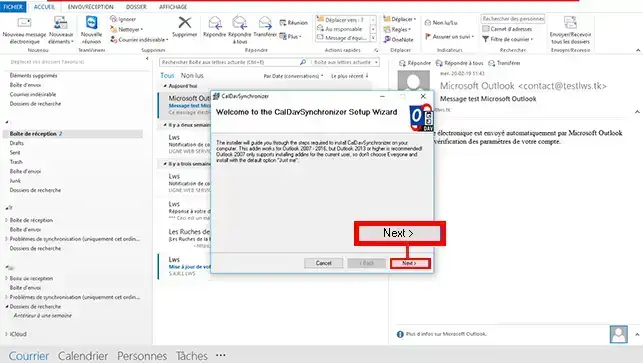
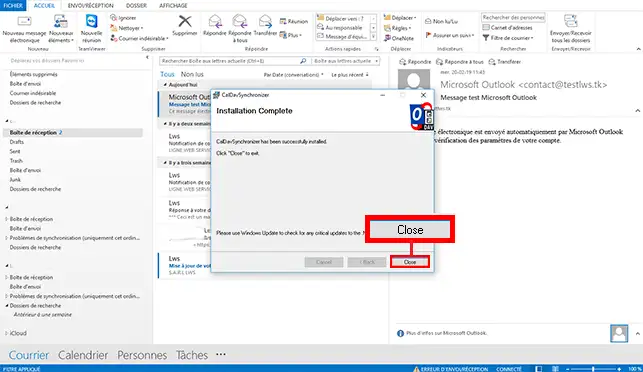
Dès lors que l'installation est complétée, il sera nécessaire de redémarrer Outlook, l'extension sera alors ensuite visible dans la partie supérieure d'Outlook.
Ouvrez Outlook et cliquez l’onglet CalDav Synchronizer, sur la partie supérieure de votre écran. Si Outlook était déjà ouvert, fermez-le puis ouvrez-le pour que le nouveau module précédemment installé soit actif.
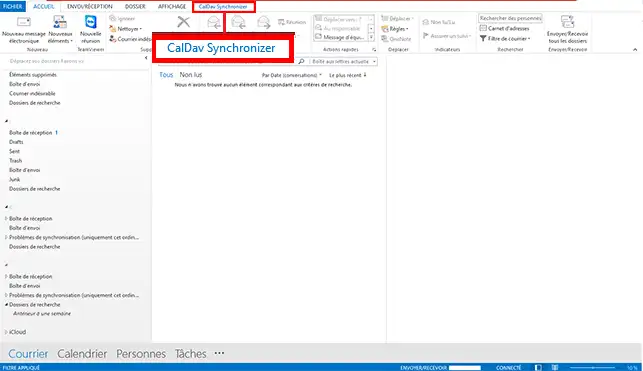
Ensuite, il sera nécessaire de cliquer sur Synchronizations Profiles afin de créer les profils nécessaires au bon fonctionnement.
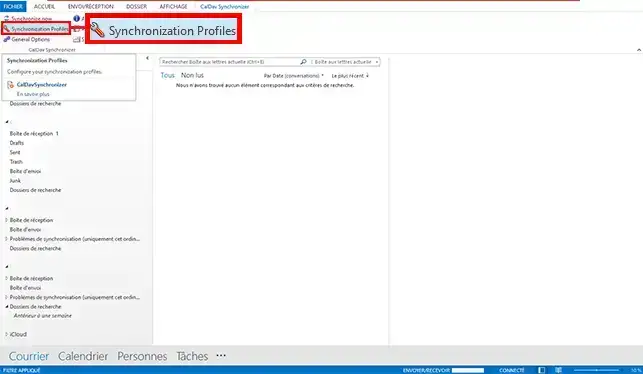
Cliquer désormais sur l'icone (+) verte dans le coin supérieur gauche de la nouvelle fenêtre.
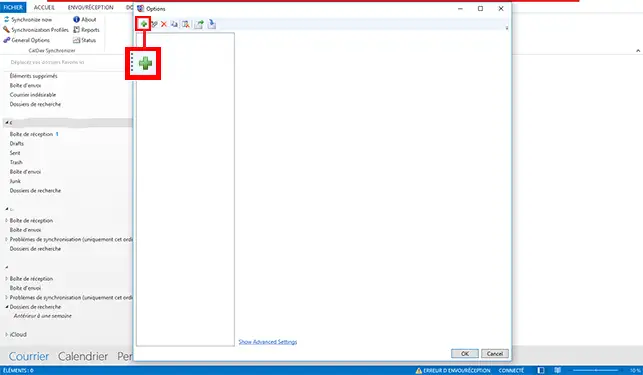
Sélectionner Generic CalDAV/CardDAV comme type de profil puis valider par OK.
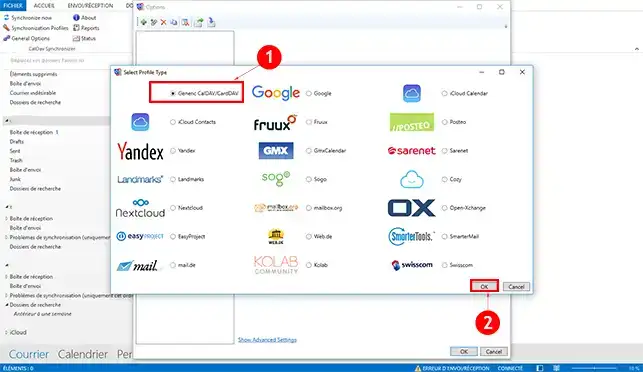
Une nouvelle fenêtre devrait apparaitre et il sera nécessaire de remplir les champs, commencez par saisir un nom pour votre profil. Dans l’idéal, on utilisera les noms « Calendrier » et « Contacts » Ensuite, vous devez sélectionner le répertoire dans lequel le calendrier ou les contacts seront sauvegardés sur votre ordinateur.
Pour ce faire, commencer par cliquer sur les "..." juste à droite du champ de saisie pour le répertoire Outlook (Outlook Folder)
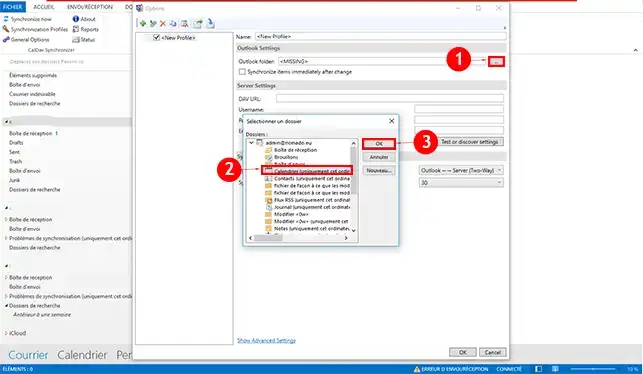
Puis sauvegarder en validant par OK
Les derniers champs consistent à saisir les informations liées à votre compte Nextcloud afin de compléter la configuration de l'extension CalDav Synchronizer
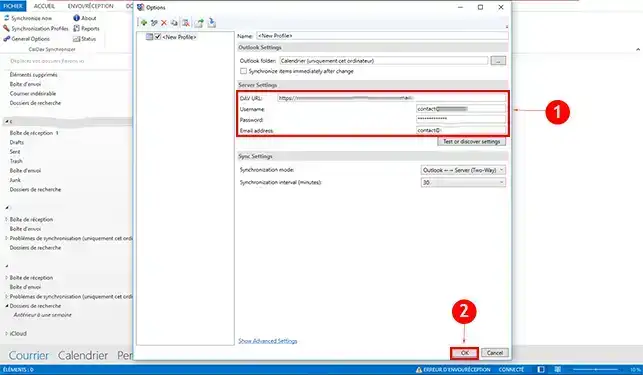
Voici donc les informations à saisir dans ces champs :
Pour informations, voici quelques explications concernant les infos à modifier dans le champ DAV URL :
Cliquer sur OK pour sauvegarder vos paramètres
Bien évidemment, cette procédure sera répétée deux fois afin d'ajouter le profil de synchro pour les Contacts, mais également pour le Calendrier, cela à partir de l'étape 2.
En suivant les étapes décrites dans ce guide, vous avez dorénavant configuré avec succès la synchronisation de vos contacts et calendriers entre Nextcloud et Outlook. Grâce à l'extension CalDav Synchronizer, vos informations sont toujours à jour, que vous les consultiez depuis votre client Outlook ou depuis Nextcloud. Cette synchronisation bidirectionnelle vous permet de travailler de manière plus fluide, en évitant les doublons ou les pertes de données.