Définition
Bienvenue dans notre documentation sur la personnalisation du thème de l'application web Nextcloud. La personnalisation de Nextcloud vous permet de refléter l'identité visuelle de votre entreprise ou organisation, tout en offrant une expérience utilisateur cohérente et attrayante. Dans cette documentation, nous vous montrerons comment modifier le logo, les couleurs et le fond d'écran de Nextcloud en utilisant les options de personnalisation disponibles. En tant qu'utilisateur manager, vous avez le pouvoir de personnaliser l'apparence de Nextcloud pour vos utilisateurs. Suivez nos instructions étape par étape pour apporter votre touche personnelle à Nextcloud et créer un environnement qui correspond à votre style et à votre marque.
Pour suivre cette documentation, vous devez disposer :
Étape 1 : Connectez-vous à l'application web Nextcloud avec l'utilisateur manager et accédez aux options de personnalisation :

Étape 2 : Recherchez les options de personnalisation dans la section "Administration" la rubrique "Personnaliser l'apparence".

Ajoutez votre propre logo à Nextcloud pour afficher votre marque sur l'application. Vous pouvez téléverser une image de logo au format recommandé et la configurer pour s'afficher de manière appropriée.
Étape 1 : Accédez au menu de personnalisation.
Étape 2 : Cliquez sur l'option de modification du logo et choisissez l'image que vous souhaitez utiliser comme logo.

Personnalisez l'arrière-plan de Nextcloud en sélectionnant une couleur unie ou une image personnalisée qui reflète les couleurs de votre entreprise. Adaptez l'environnement visuel à votre style et créez une expérience utilisateur marquante.
[tips_info] Assurez-vous que l'image de fond ou la couleur choisie ne compromet pas la lisibilité du texte et des icônes sur Nextcloud.[/tips]
Étape 1 : Accédez au menu de personnalisation.
Étape 2 : Cliquez sur le bouton "Couleur" et sélectionnez la couleur qui vous convient.

Étape 3 : Si seuls les boutons ont changé de couleur, cliquez sur l'icône de corbeille en dessous de "Image d'arrière-plan et de connexion" à droite de "Téléverser" qui est désormais en violet.
![]()
Étape 4 : Votre site est maintenant dans la couleur souhaitée.

Personnalisez l'arrière-plan de Nextcloud en sélectionnant une image personnalisée. Créez un environnement visuel qui reflète votre business et renforcez l'expérience utilisateur.
[tips_info] Assurez-vous que l'image de fond ou la couleur choisie ne compromet pas la lisibilité du texte et des icônes sur Nextcloud.[/tips]
Étape 1 : Sélectionnez l'option de personnalisation du fond et choisissez entre une image personnalisée. Téléversez votre image ou choisissez une couleur correspondant à votre marque.

Si nécessaire, vous pouvez réinitialiser les paramètres d'apparence pour revenir à la configuration d'origine.
En cas d'erreur, vous pouvez restaurer le logo et le fond précédents en utilisant les options de réinitialisation.
Étape 1 : Accédez au menu de personnalisation.
Étape 2 : Recherchez l'option de réinitialisation des paramètres d'apparence et cliquez sur les flèches des éléments à réinitialiser.

Après la réinitialisation, le logo d'origine de Nextcloud et le fond par défaut seront rétablis. Si vous avez téléversé un logo personnalisé ou choisi un fond différent, ceux-ci seront remplacés par les éléments d'origine. Si vous souhaitez apporter de nouvelles modifications de personnalisation, vous pouvez répéter les étapes du processus de personnalisation décrit précédemment.
Félicitations ! Vous avez désormais la capacité de personnaliser l'apparence de l'application web Nextcloud selon vos préférences. En tant qu'utilisateur manager, vous pouvez ajouter votre touche personnelle en modifiant le logo et le fond pour refléter l'identité visuelle de votre entreprise ou organisation. La personnalisation de Nextcloud offre une expérience utilisateur plus engageante et renforce la cohérence de marque. Vous pouvez créer un environnement convivial et attrayant pour vos utilisateurs tout en utilisant les fonctionnalités puissantes de Nextcloud. Si vous avez des questions supplémentaires ou besoin d'assistance, n'hésitez pas à contacter notre équipe de support disponible pour vous aider.Si vous ne disposez pas encore d'une formule de stockage en ligne ou souhaitez vous doter d'une formule de stockage cloud avec des fonctionnalités avancées, consultez cette documentation pour passer votre commande, et trouvez les renseignements relatifs aux formules Nextcloud et Nextcloud Pro ici.
Procédure
Bienvenue dans notre documentation sur la personnalisation du thème de l'application web Nextcloud. La personnalisation de Nextcloud vous permet de refléter l'identité visuelle de votre entreprise ou organisation, tout en offrant une expérience utilisateur cohérente et attrayante. Dans cette documentation, nous vous montrerons comment modifier le logo, les couleurs et le fond d'écran de Nextcloud en utilisant les options de personnalisation disponibles. En tant qu'utilisateur manager, vous avez le pouvoir de personnaliser l'apparence de Nextcloud pour vos utilisateurs. Suivez nos instructions étape par étape pour apporter votre touche personnelle à Nextcloud et créer un environnement qui correspond à votre style et à votre marque.
Pour suivre cette documentation, vous devez disposer :
Étape 1 : Connectez-vous à l'application web Nextcloud avec l'utilisateur manager et accédez aux options de personnalisation :
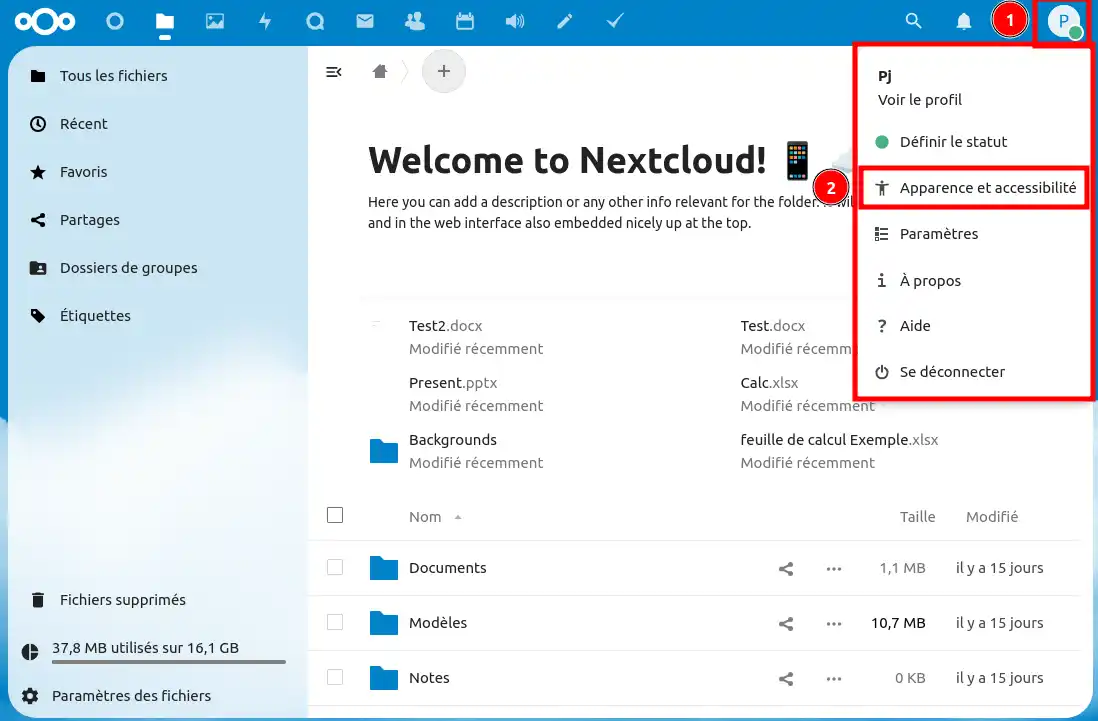
Étape 2 : Recherchez les options de personnalisation dans la section "Administration" la rubrique "Personnaliser l'apparence".
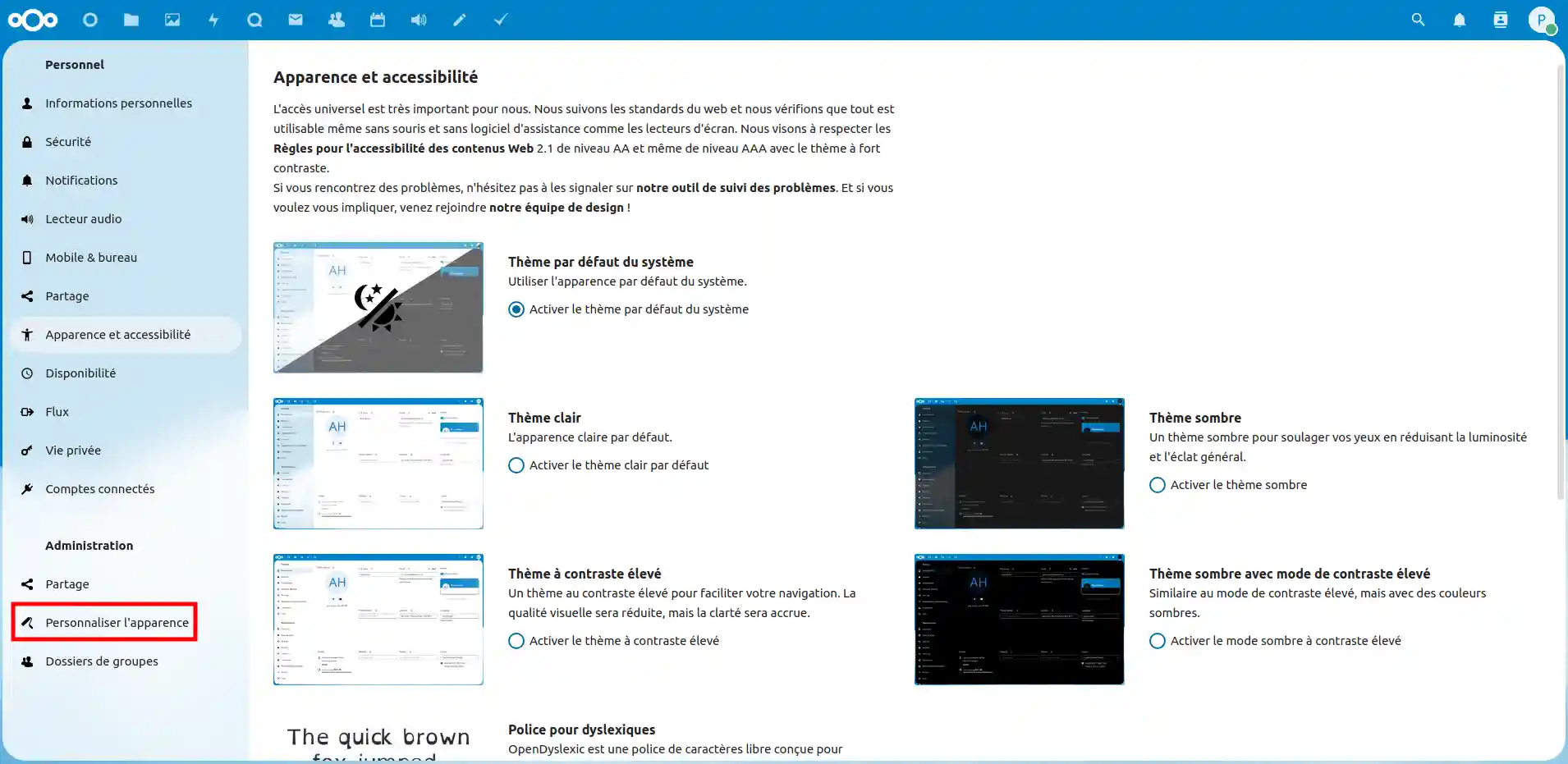
Ajoutez votre propre logo à Nextcloud pour afficher votre marque sur l'application. Vous pouvez téléverser une image de logo au format recommandé et la configurer pour s'afficher de manière appropriée.
Étape 1 : Accédez au menu de personnalisation.
Étape 2 : Cliquez sur l'option de modification du logo et choisissez l'image que vous souhaitez utiliser comme logo.
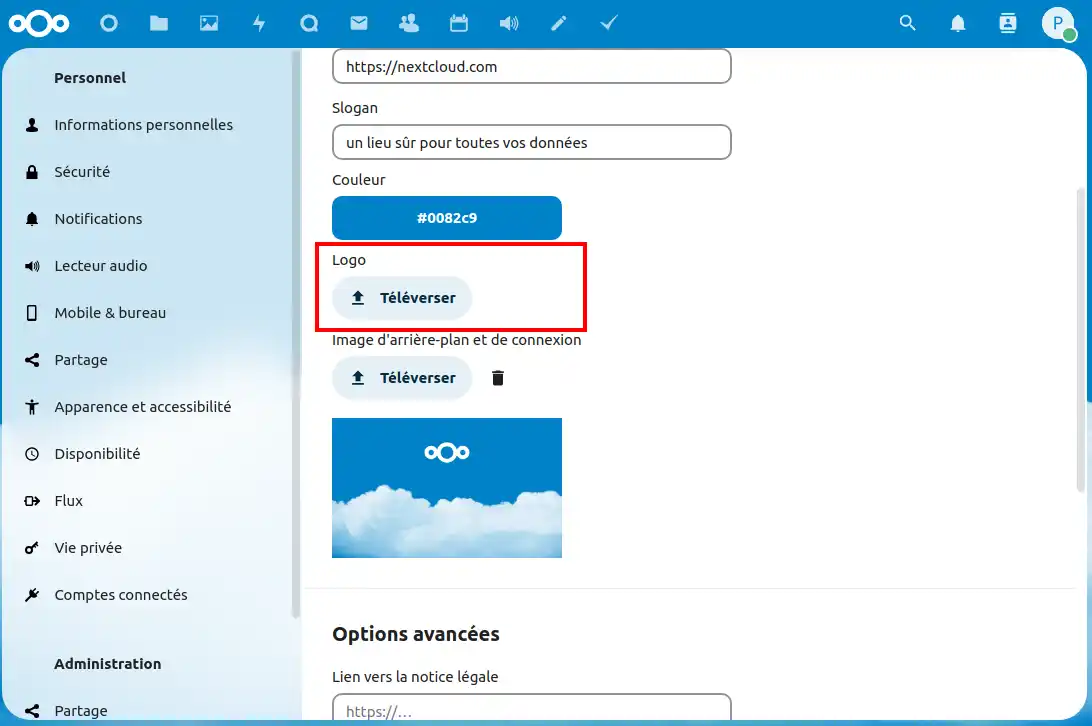
Personnalisez l'arrière-plan de Nextcloud en sélectionnant une couleur unie ou une image personnalisée qui reflète les couleurs de votre entreprise. Adaptez l'environnement visuel à votre style et créez une expérience utilisateur marquante.
[tips_info] Assurez-vous que l'image de fond ou la couleur choisie ne compromet pas la lisibilité du texte et des icônes sur Nextcloud.[/tips]
Étape 1 : Accédez au menu de personnalisation.
Étape 2 : Cliquez sur le bouton "Couleur" et sélectionnez la couleur qui vous convient.
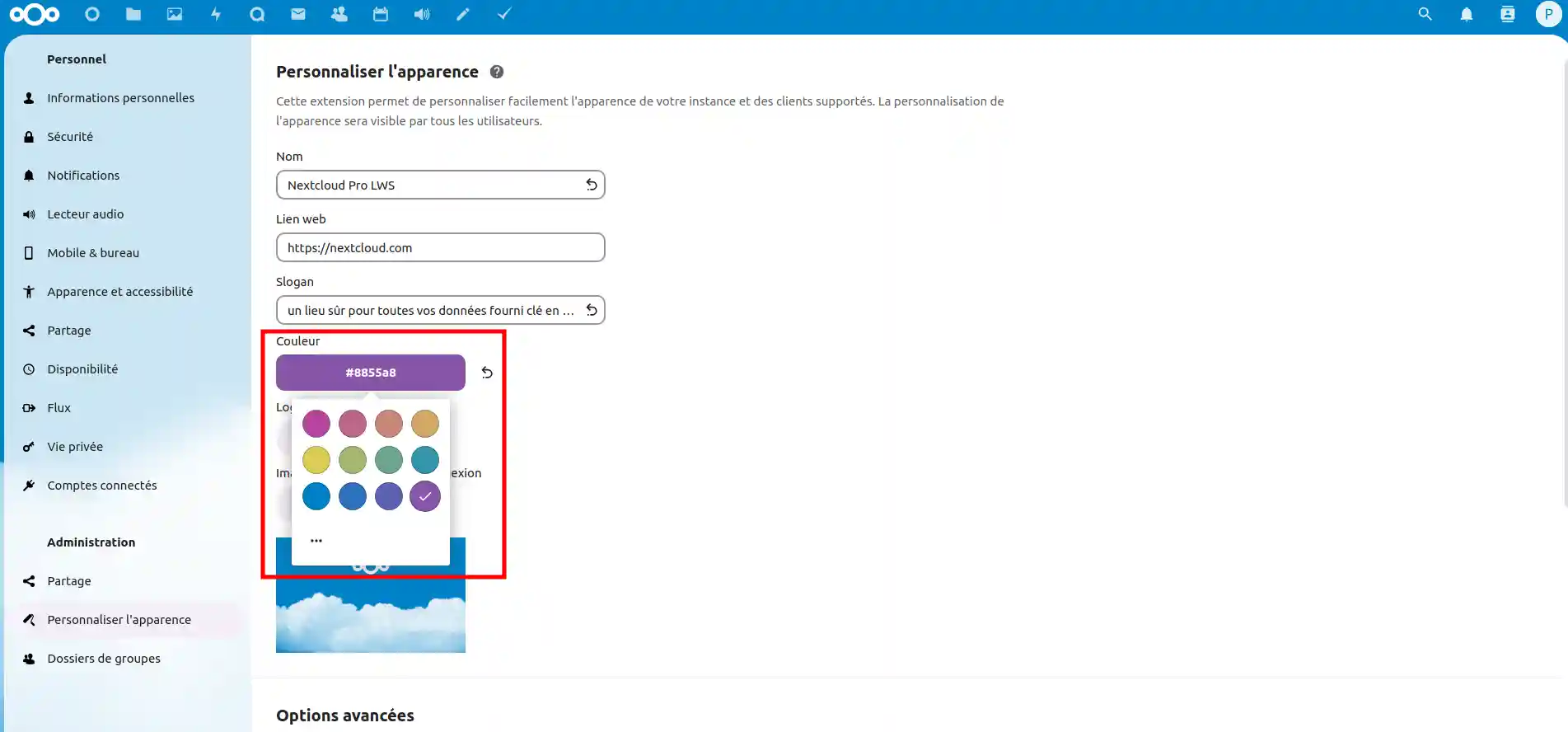
Étape 3 : Si seuls les boutons ont changé de couleur, cliquez sur l'icône de corbeille en dessous de "Image d'arrière-plan et de connexion" à droite de "Téléverser" qui est désormais en violet.
![]()
Étape 4 : Votre site est maintenant dans la couleur souhaitée.
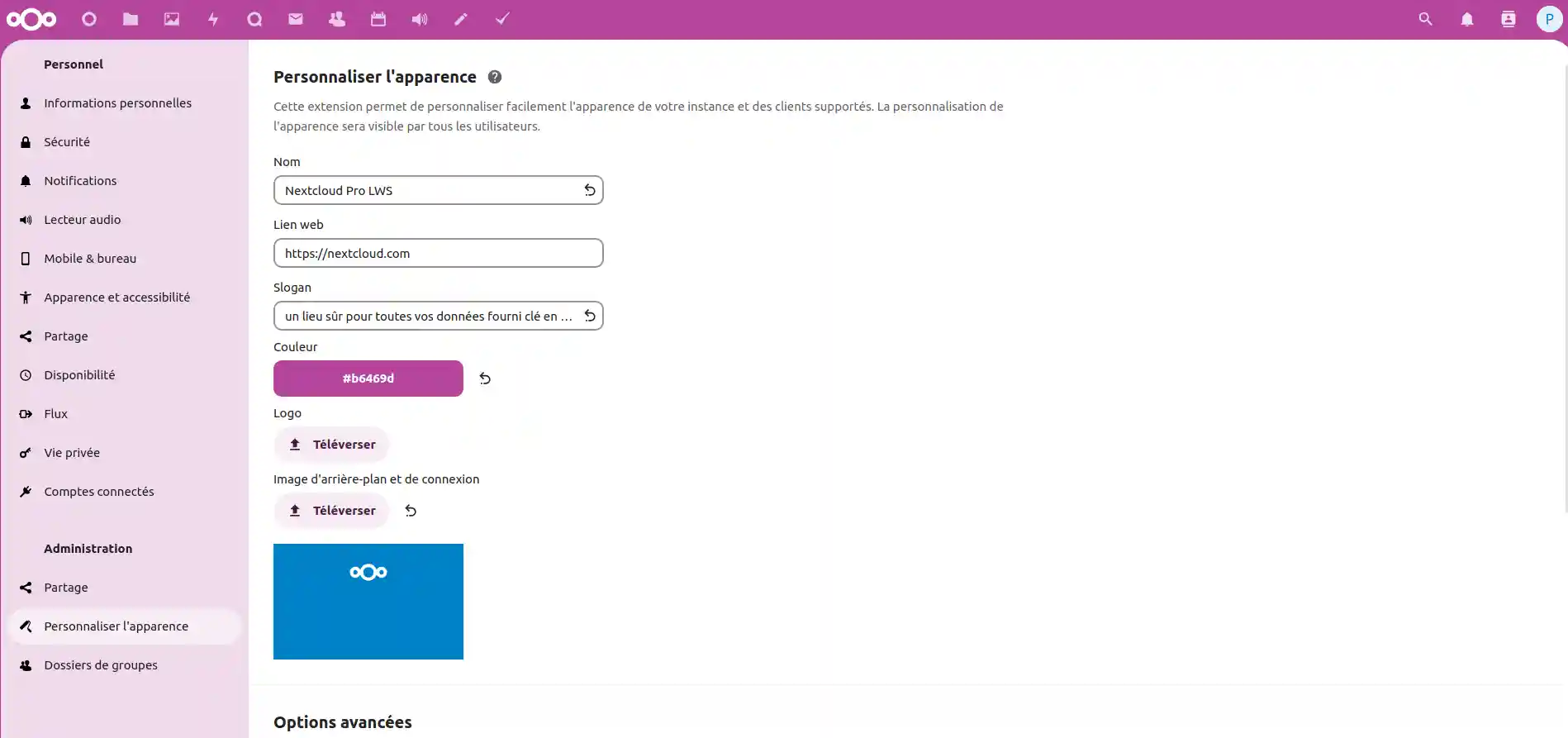
Personnalisez l'arrière-plan de Nextcloud en sélectionnant une image personnalisée. Créez un environnement visuel qui reflète votre business et renforcez l'expérience utilisateur.
[tips_info] Assurez-vous que l'image de fond ou la couleur choisie ne compromet pas la lisibilité du texte et des icônes sur Nextcloud.[/tips]
Étape 1 : Sélectionnez l'option de personnalisation du fond et choisissez entre une image personnalisée. Téléversez votre image ou choisissez une couleur correspondant à votre marque.
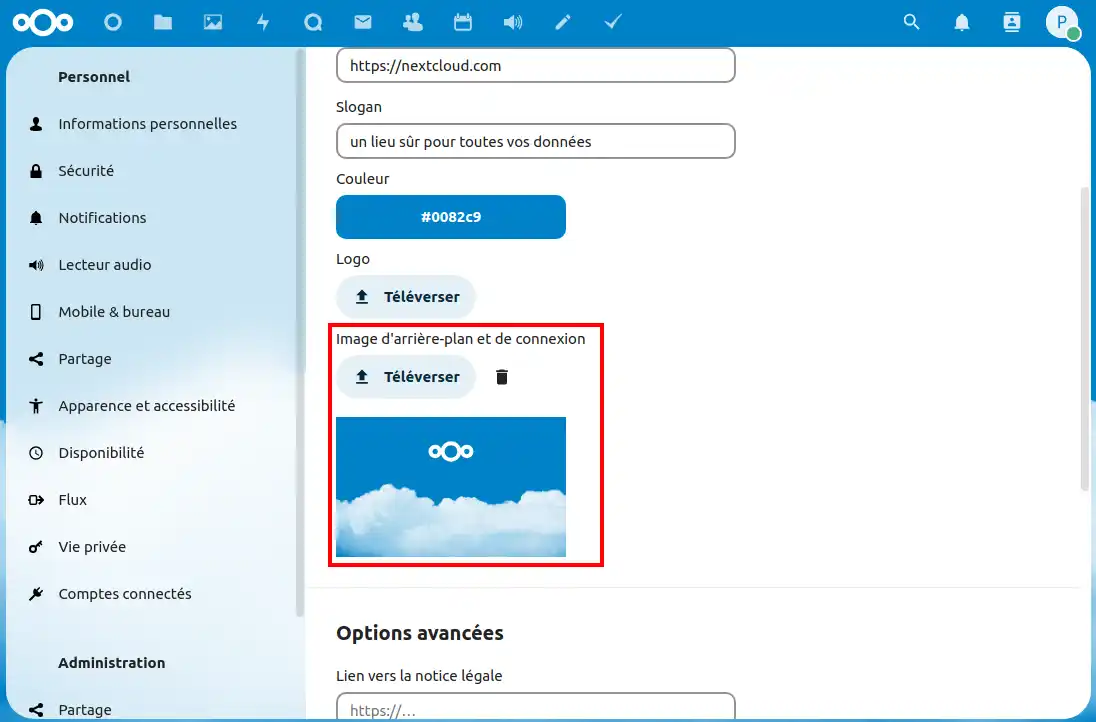
Si nécessaire, vous pouvez réinitialiser les paramètres d'apparence pour revenir à la configuration d'origine.
En cas d'erreur, vous pouvez restaurer le logo et le fond précédents en utilisant les options de réinitialisation.
Étape 1 : Accédez au menu de personnalisation.
Étape 2 : Recherchez l'option de réinitialisation des paramètres d'apparence et cliquez sur les flèches des éléments à réinitialiser.
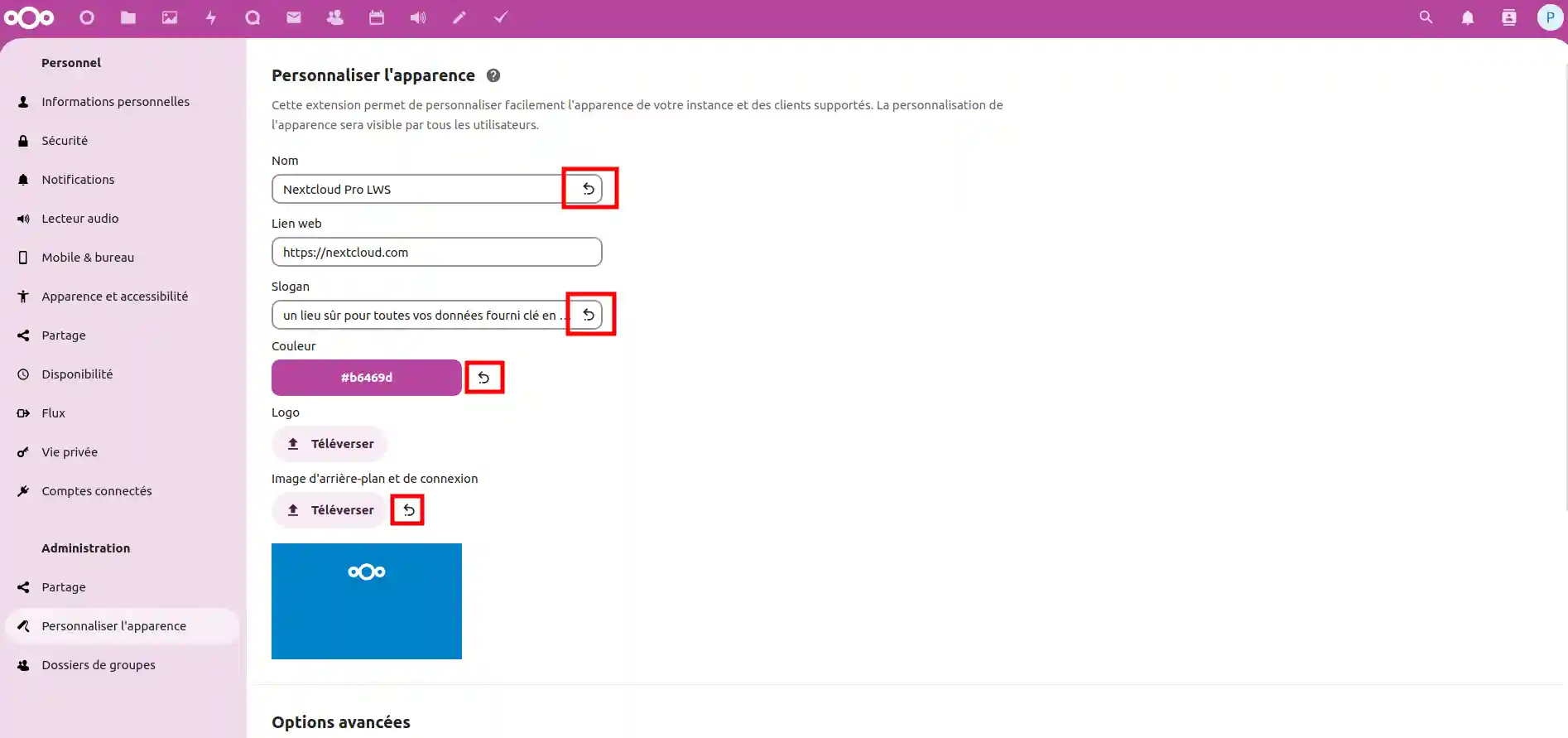
Après la réinitialisation, le logo d'origine de Nextcloud et le fond par défaut seront rétablis. Si vous avez téléversé un logo personnalisé ou choisi un fond différent, ceux-ci seront remplacés par les éléments d'origine. Si vous souhaitez apporter de nouvelles modifications de personnalisation, vous pouvez répéter les étapes du processus de personnalisation décrit précédemment.
Félicitations ! Vous avez désormais la capacité de personnaliser l'apparence de l'application web Nextcloud selon vos préférences. En tant qu'utilisateur manager, vous pouvez ajouter votre touche personnelle en modifiant le logo et le fond pour refléter l'identité visuelle de votre entreprise ou organisation. La personnalisation de Nextcloud offre une expérience utilisateur plus engageante et renforce la cohérence de marque. Vous pouvez créer un environnement convivial et attrayant pour vos utilisateurs tout en utilisant les fonctionnalités puissantes de Nextcloud. Si vous avez des questions supplémentaires ou besoin d'assistance, n'hésitez pas à contacter notre équipe de support disponible pour vous aider.Si vous ne disposez pas encore d'une formule de stockage en ligne ou souhaitez vous doter d'une formule de stockage cloud avec des fonctionnalités avancées, consultez cette documentation pour passer votre commande, et trouvez les renseignements relatifs aux formules Nextcloud et Nextcloud Pro ici.