Définition

Bienvenue dans notre guide détaillé sur les fonctionnalités de tchat et de visioconférence avec Talk sur l'application web Nextcloud. Talk offre une solution intégrée pour la communication en temps réel, permettant aux utilisateurs de collaborer efficacement à distance. Dans cette documentation, nous explorerons en détail comment utiliser ces fonctionnalités pour améliorer votre communication professionnelle. De la communication instantanée via le tchat aux appels vocaux et vidéo, Talk facilite la connexion entre les équipes et favorise une collaboration fluide. Découvrez les avantages et les astuces pour optimiser votre expérience de communication avec Talk.
Le tchat dans Talk ne se limite pas aux simples messages textuels. Vous pouvez partager des fichiers directement à partir du tchat pour une collaboration plus efficace.

Organisez vos conversations par projet, équipe ou thème en créant des groupes de tchat. Cela permet de regrouper les discussions pertinentes au sein de chaque groupe, facilitant la gestion et la recherche d'informations.
Procédure :
Étape 1 : Cherchez l'icône "+" en haut à droite et sélectionnez-la

Étape 2 : Remplissez les informations demandées : le Nom, la description, choisissez une image ou une icône représentative du sujet de la conversation. Ajustez les paramètres de visibilité de la conversation, et choisissez les modalités d'accès au groupe de discussion, puis cliquez sur "Ajouter des participants".

Étape 3 : Ajoutez les participants souhaités dans la conversation. Puis cliquez sur "Créer la conversation".

Étape 4 : Vous pouvez maintenant copier le lien de la conversation si vous avez autorisé les invitations par lien dans la conversation et le partager ce lien par mail ou autre. Copiez-le en appuyant sur le bouton (1). Une fois cela fait, cliquez sur la croix ou le bouton "Fermer" (2) pour accéder à la conversation.

Dans les groupes de tchat, vous pouvez créer des sondages pour obtenir rapidement des réponses et des opinions des membres. Cette fonctionnalité est idéale pour la prise de décisions collaboratives et l'implication de tous les participants.
Étape 1 : Dans un groupe, cherchez l'icône en forme de trombone en bas à gauche (1) et sélectionnez-la. Puis sélectionnez "Créer un nouveau sondage" (2).


Étape 2 : Entrez les éléments nécessaires pour faire le sondage : son sujet, les réponses possibles, s'il est possible de donner plusieurs réponses, etc.

En utilisant les fonctionnalités de tchat et de visioconférence avec Talk sur Nextcloud, vous pouvez faciliter la communication en temps réel et améliorer la collaboration à distance. Du partage de fichiers en passant par les appels vocaux et vidéo, Talk offre une gamme complète d'outils pour rester connecté avec vos collègues et collaborateurs. Optimisez vos réunions, échanges d'idées et prises de décisions en utilisant ces fonctionnalités avancées. Continuez à explorer et à tirer parti de Talk pour une communication efficace, où que vous soyez. Si vous avez des questions supplémentaires ou besoin d'assistance, n'hésitez pas à contacter notre équipe de support disponible pour vous aider.Si vous ne disposez pas encore d'une formule de stockage en ligne ou souhaitez vous doter d'une formule de stockage cloud avec des fonctionnalités avancées, consultez cette documentation pour passer votre commande, et trouvez les renseignements relatifs aux formules Nextcloud et Nextcloud Pro ici.
Procédure
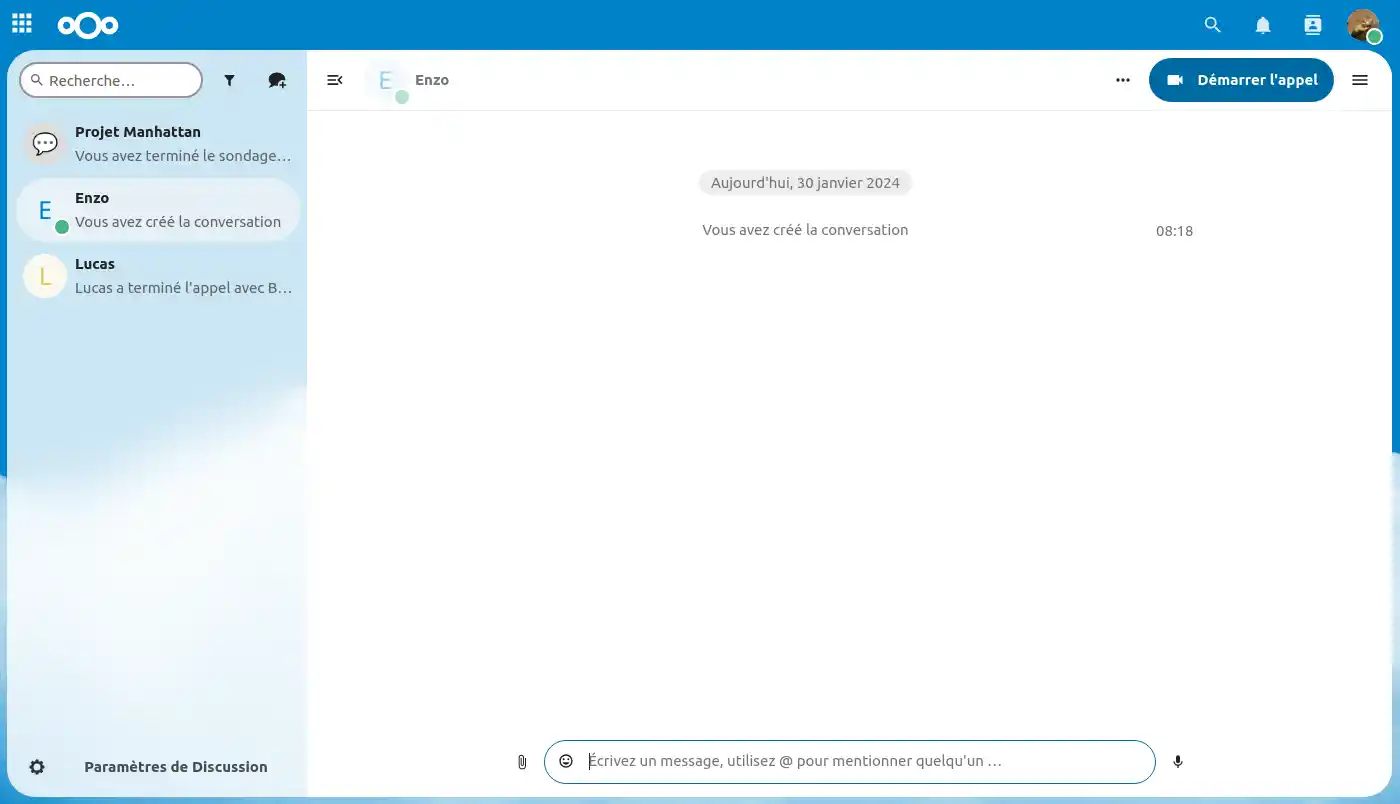
Dans cette documentation, nous allons voir les différentes fonctionnalités que propose l'application de conversation "Talk" sur notre solution de stockage de fichiers en ligne Nextcloud.
Talk offre une solution intégrée pour la communication en temps réel, permettant aux utilisateurs de collaborer efficacement à distance. L'application inclue aussi un système de visioconférence, pour en savoir plus, cliquez ici !
L'interface de discussion dans l'application Talk, ne se limite pas aux simples messages textuels. Vous pouvez partager des fichiers à vos collègues directement à partir du tchat pour une collaboration plus efficace.
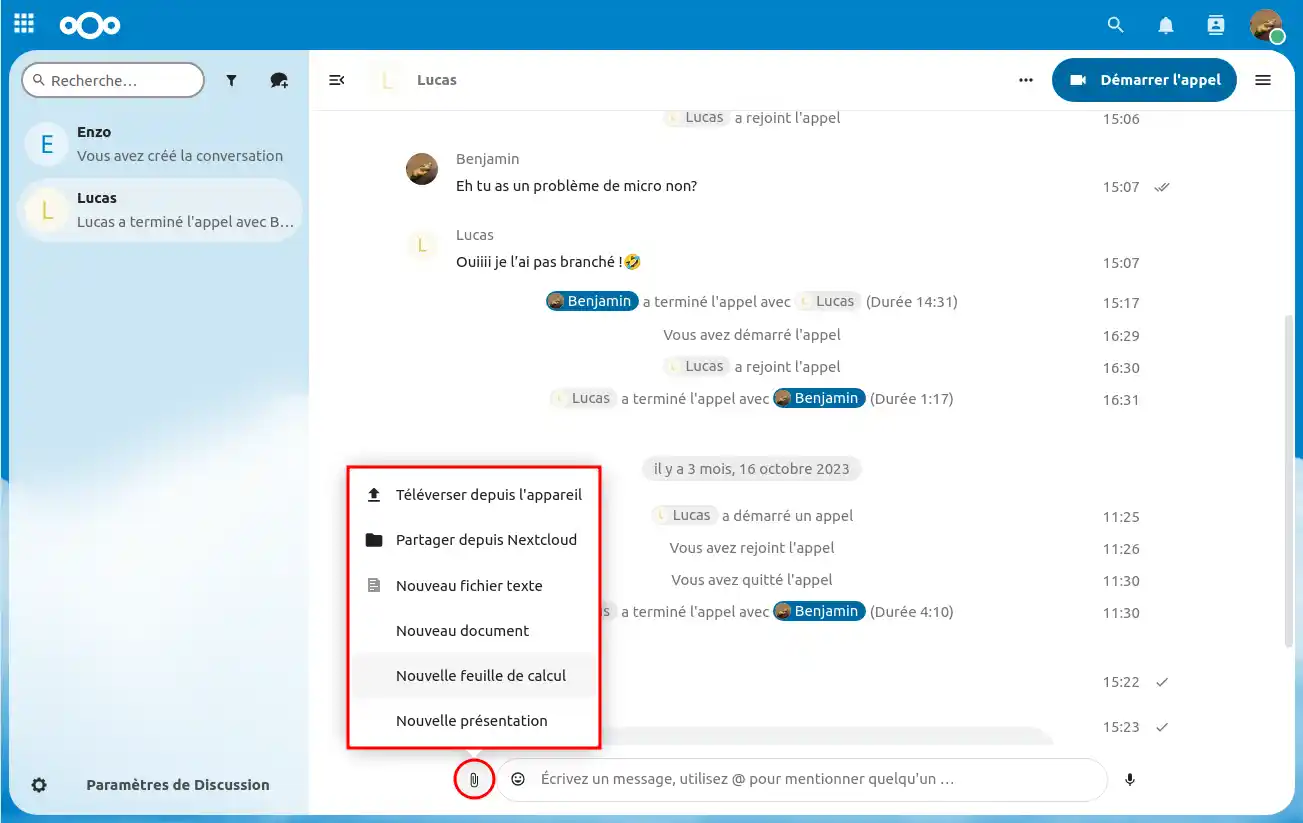
Depuis une discussion, vous avez la possibilité d'envoyer des messages vocaux, ce qui est utile, si vous n'avez pas le temps d'écrire ou alors de vous faire mieux comprendre par votre interlocuteur !
Étape 1 : Cliquez l'icône micro "?ï¸" en bas à droite.
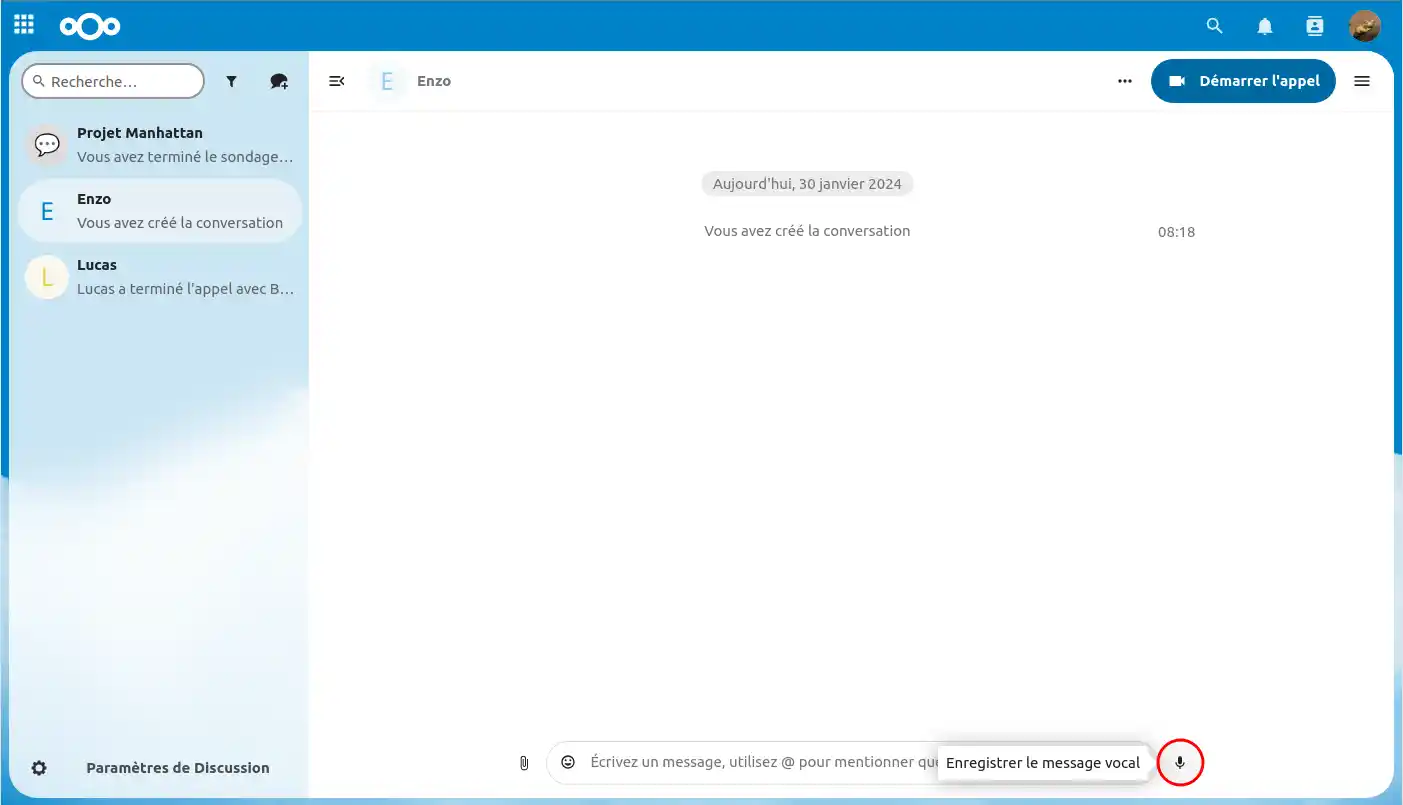
Étape 2 : Enregistrez-vous le temps que vous souhaitez, cliquez sur la "croix rouge"(1) si vous souhaitez annuler le vocal ou alors accepter en cliquant sur le "coche vert"(2).
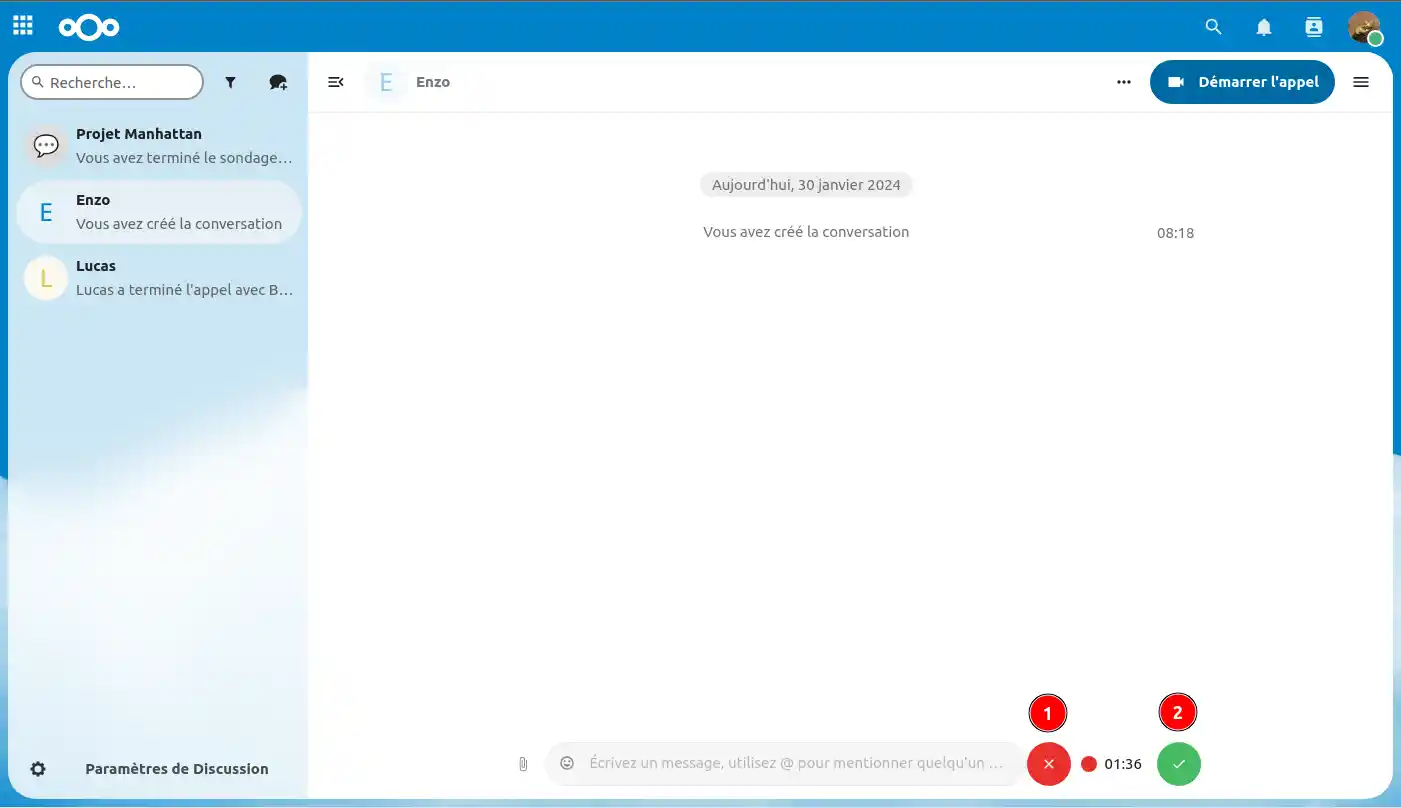
Étape 3 : Une fois acceptait, vous avez la possibilité de "Télécharger"(1) le vocal, "D'augmenter la vitesse de lecture"(2), "Lire le vocal"(3), de "L'envoyer"(4) ou alors "D'abandonner"(5) et dans ce cas le vocal sera supprimer.
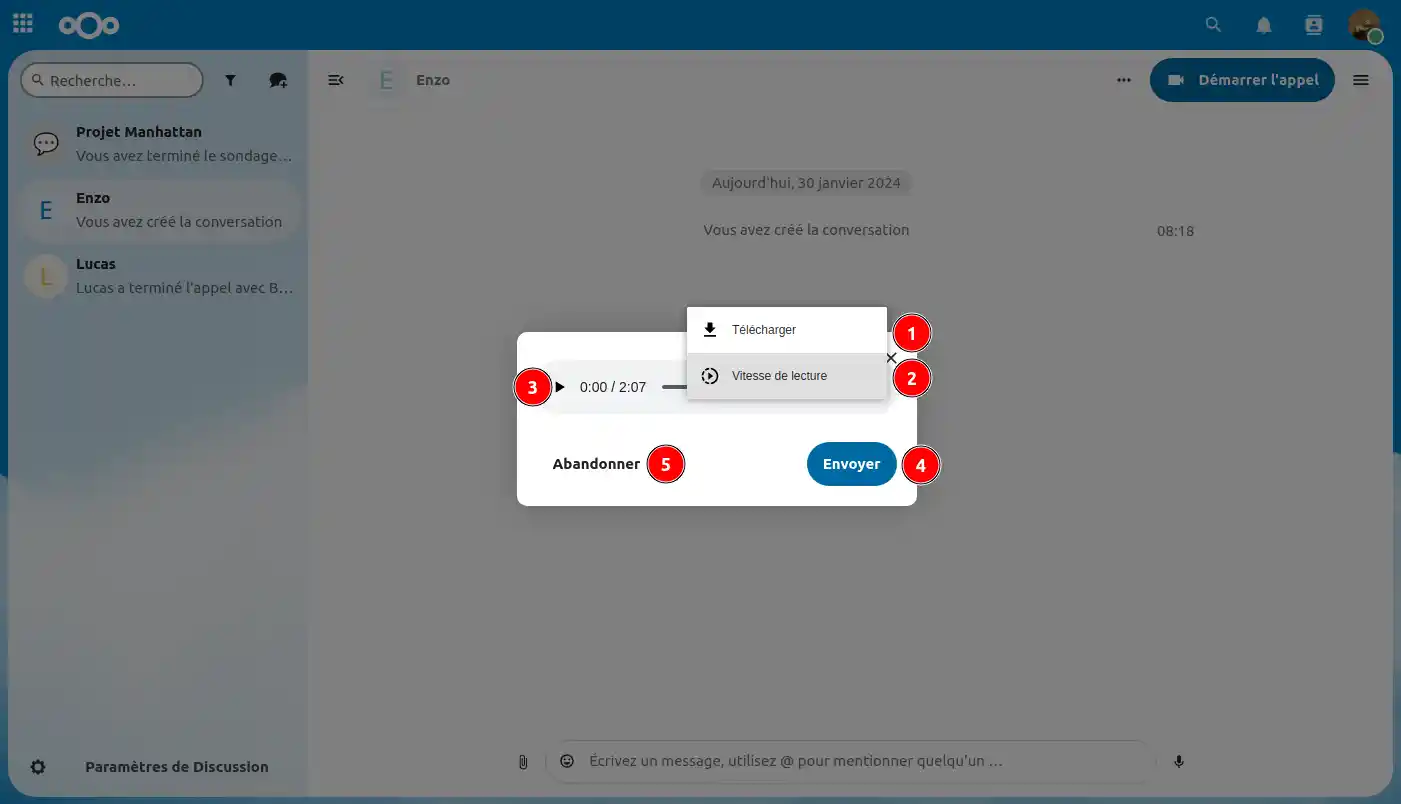
Vous savez désormais tout sur les vocaux depuis l'interface de discussion de l'application Talk !
Organisez vos conversations par projet, équipe ou thème en créant des groupes de discussion. Cela permet de regrouper les discussions pertinentes au sein de chaque groupe, facilitant la gestion et la recherche d'informations.
Étape 1 : Cliquez l'icône "?+" (1) en haut à droite et dans le menu déroulant, cliquez sur "+ Créer une nouvelle conversation".
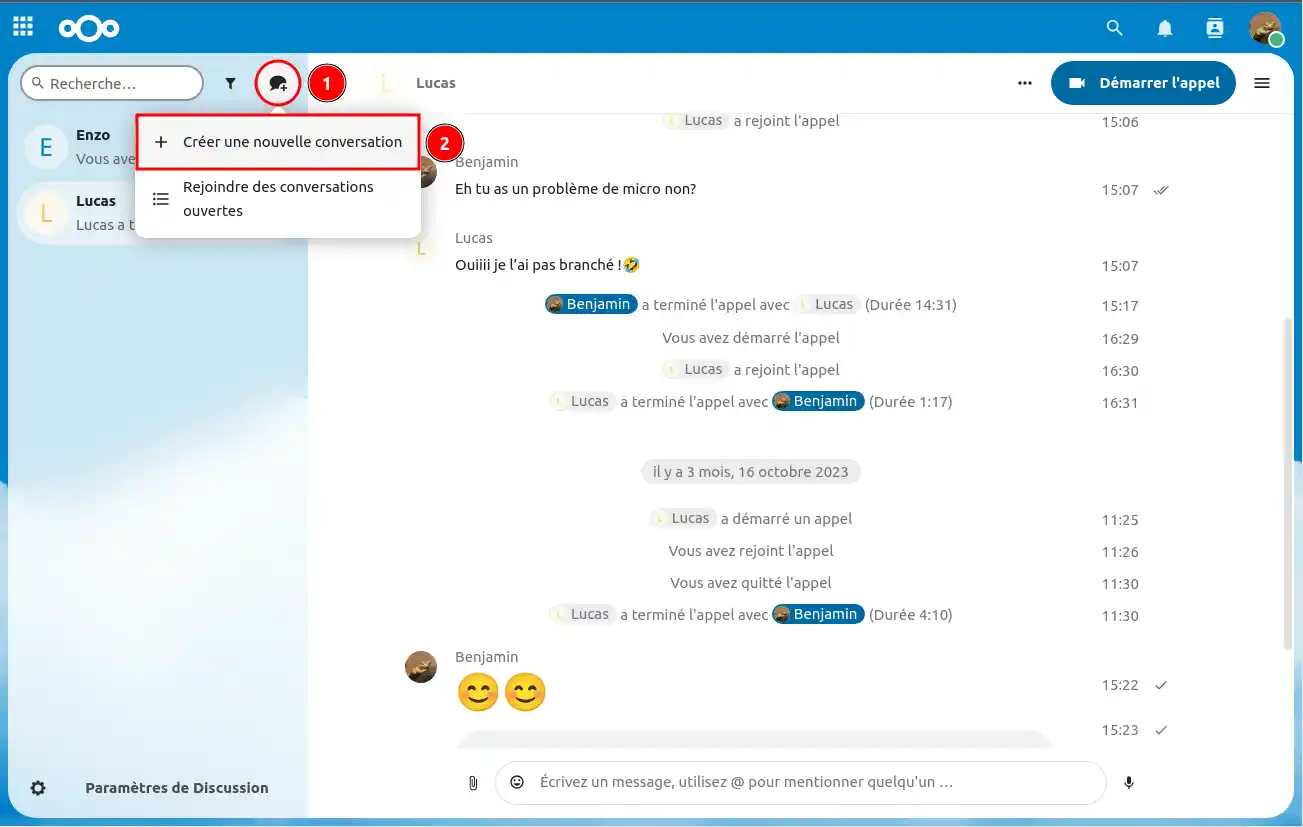
Étape 2 : Remplissez les informations demandées : le Nom, la description, choisissez une image ou une icône représentative du sujet de la conversation. Ajustez les paramètres de visibilité de la conversation, et choisissez les modalités d'accès au groupe de discussion, puis cliquez sur "Ajouter des participants".
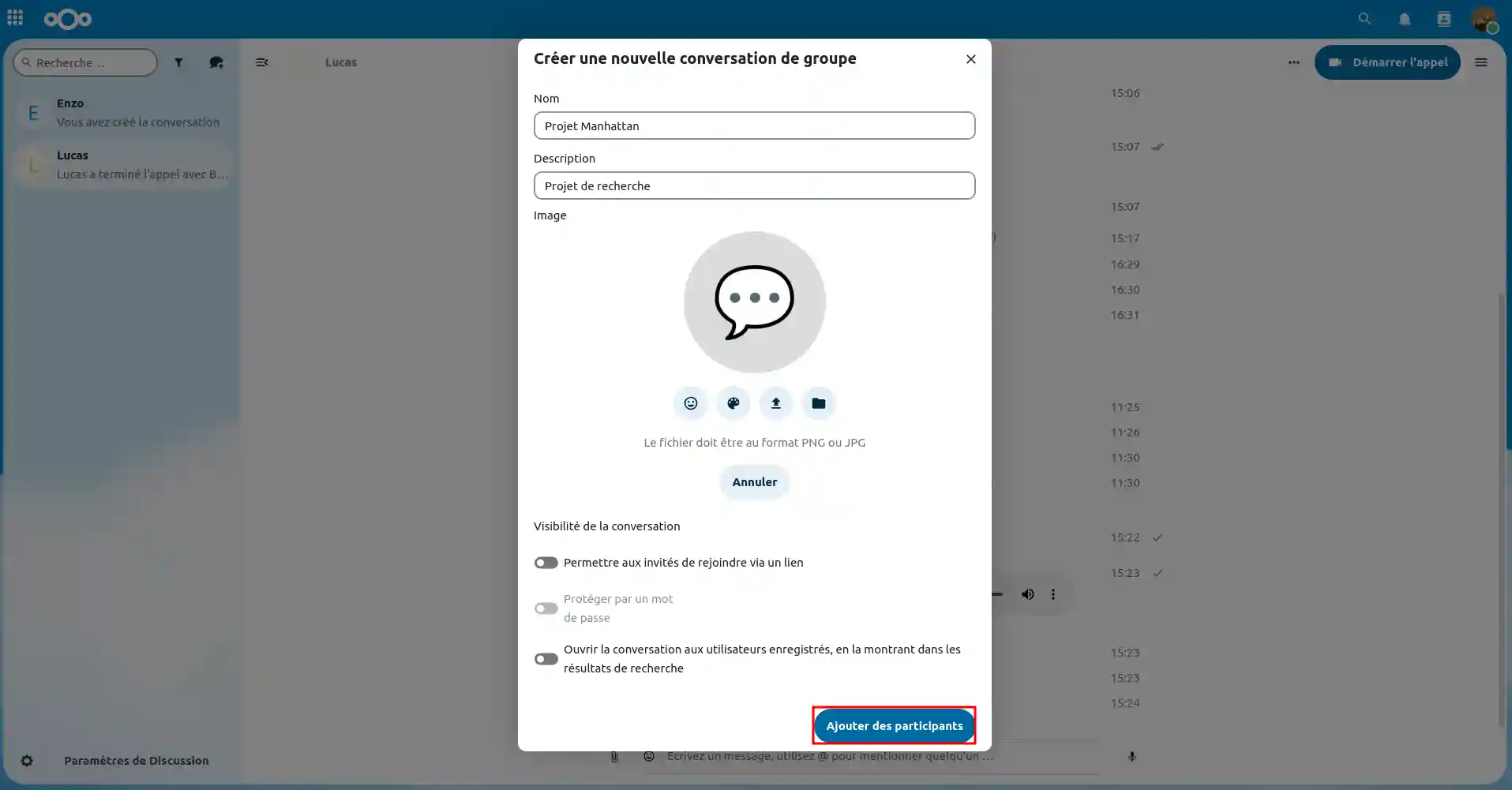
Étape 3 : Ajoutez les participants souhaités dans la conversation. Puis cliquez sur "Créer la conversation".
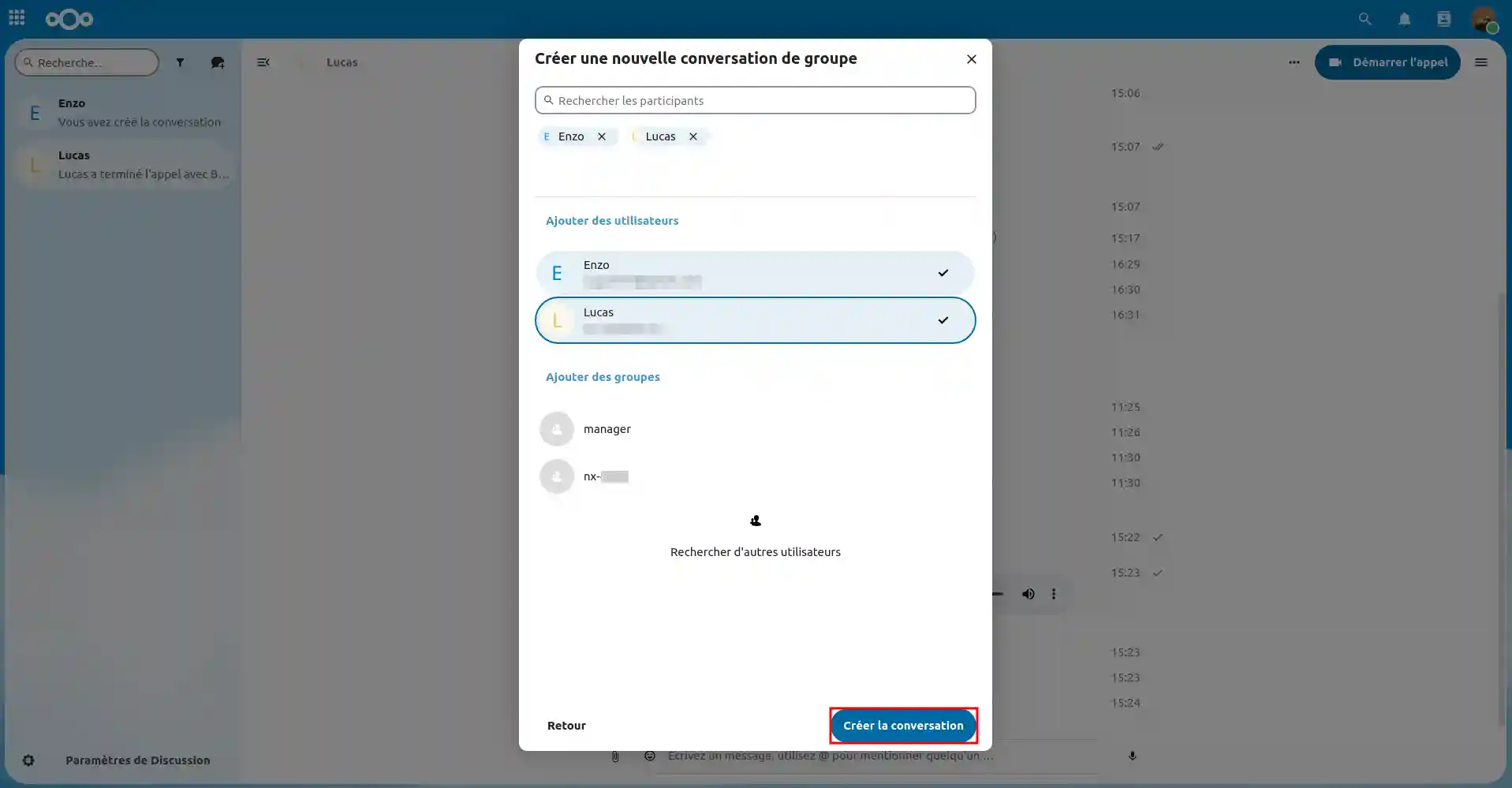
[tips_info]Après la création d'un groupe de discussion, il vous sera toujours possible de rajouter des membres et de modifier les paramètres de la discussion ![/tips]
Dans les groupes de discussion, vous pouvez créer des sondages pour obtenir rapidement des réponses et des opinions des membres. Cette fonctionnalité est idéale pour la prise de décisions collaboratives et l'implication de tous les participants.
Étape 1 : Dans un groupe, cliquez sur l'icône trombone '?' en bas à gauche (1). Puis cliquez sur "Créer un nouveau sondage" (2).
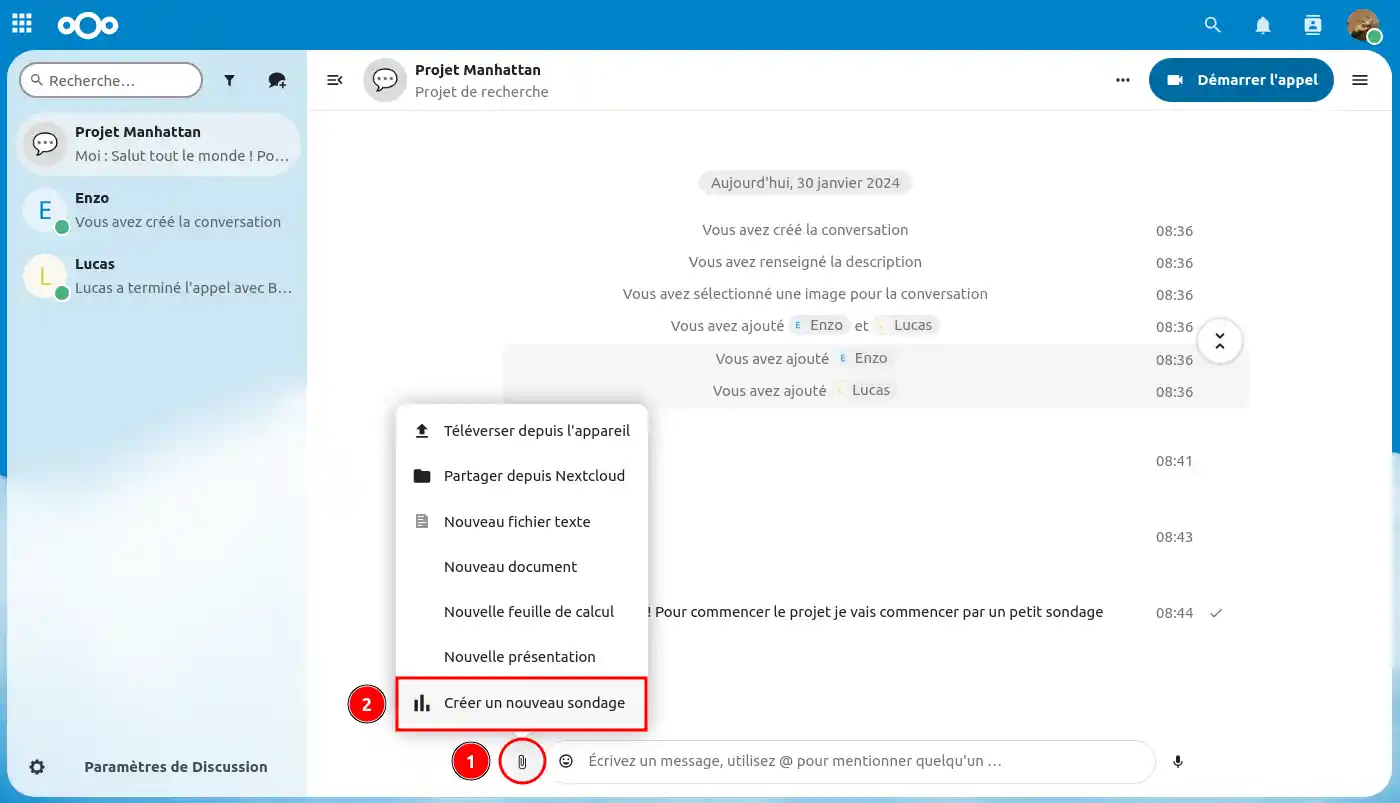
Étape 2 : Ici, entrez les éléments nécessaires pour faire le sondage. Et paramétrez à votre guise, puis cliquez sur "Créer le sondage" quand vous avez terminé.
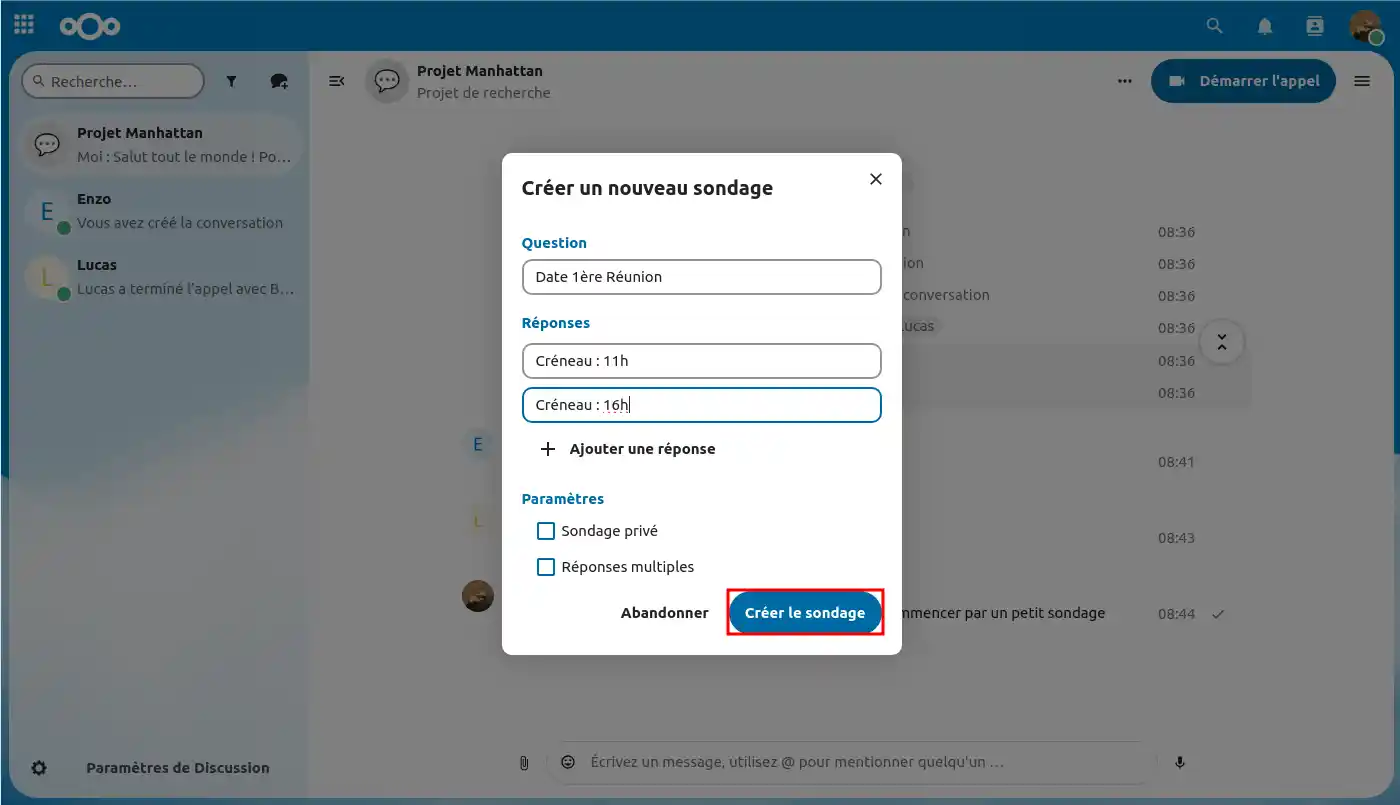
Une fois le sondage créé, les différentes personnes du groupe peuvent voter jusqu'à que le créateur mette fin au sondage.
Pour voter, il suffit de cliquer sur le sondage et de choisir ce qui nous intéresse et de valider le vote en cliquant sur le bouton !
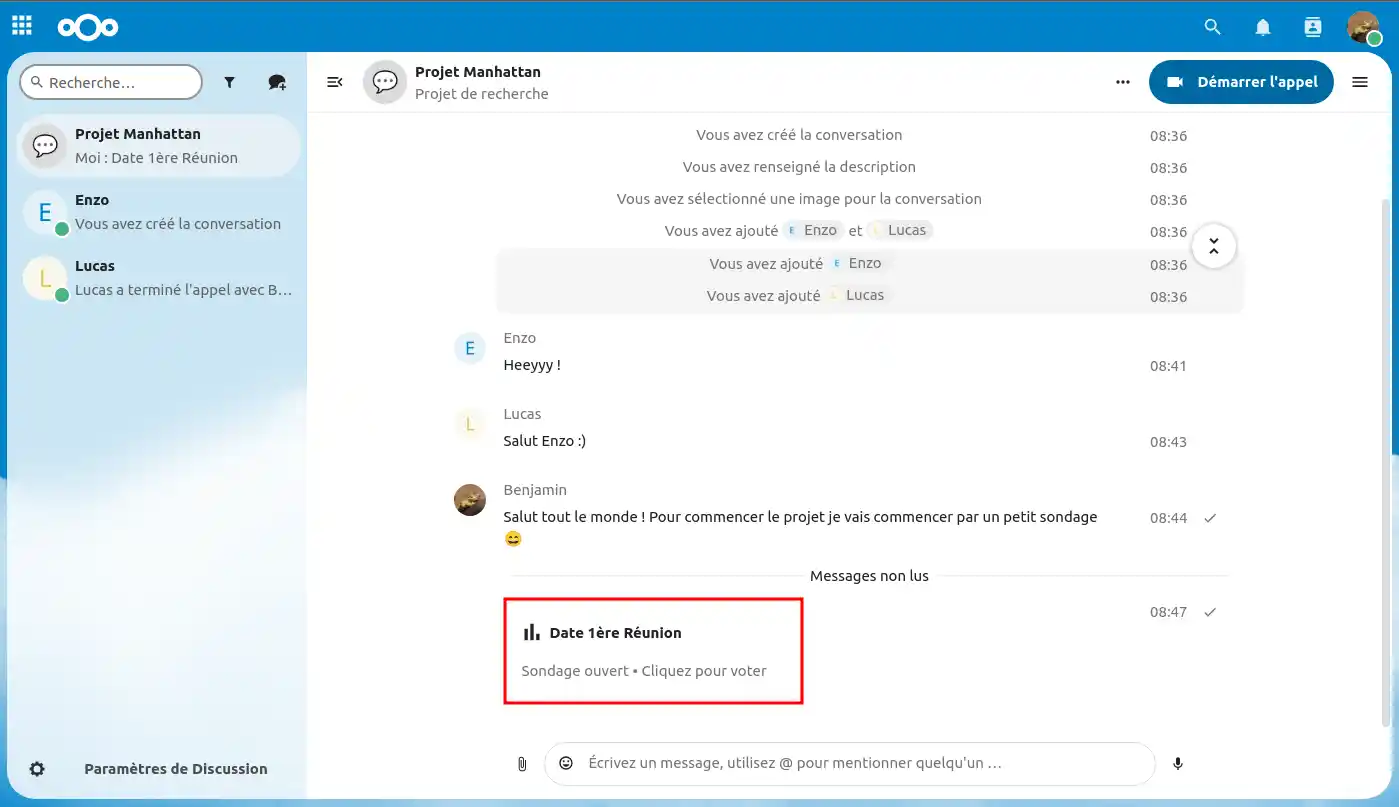
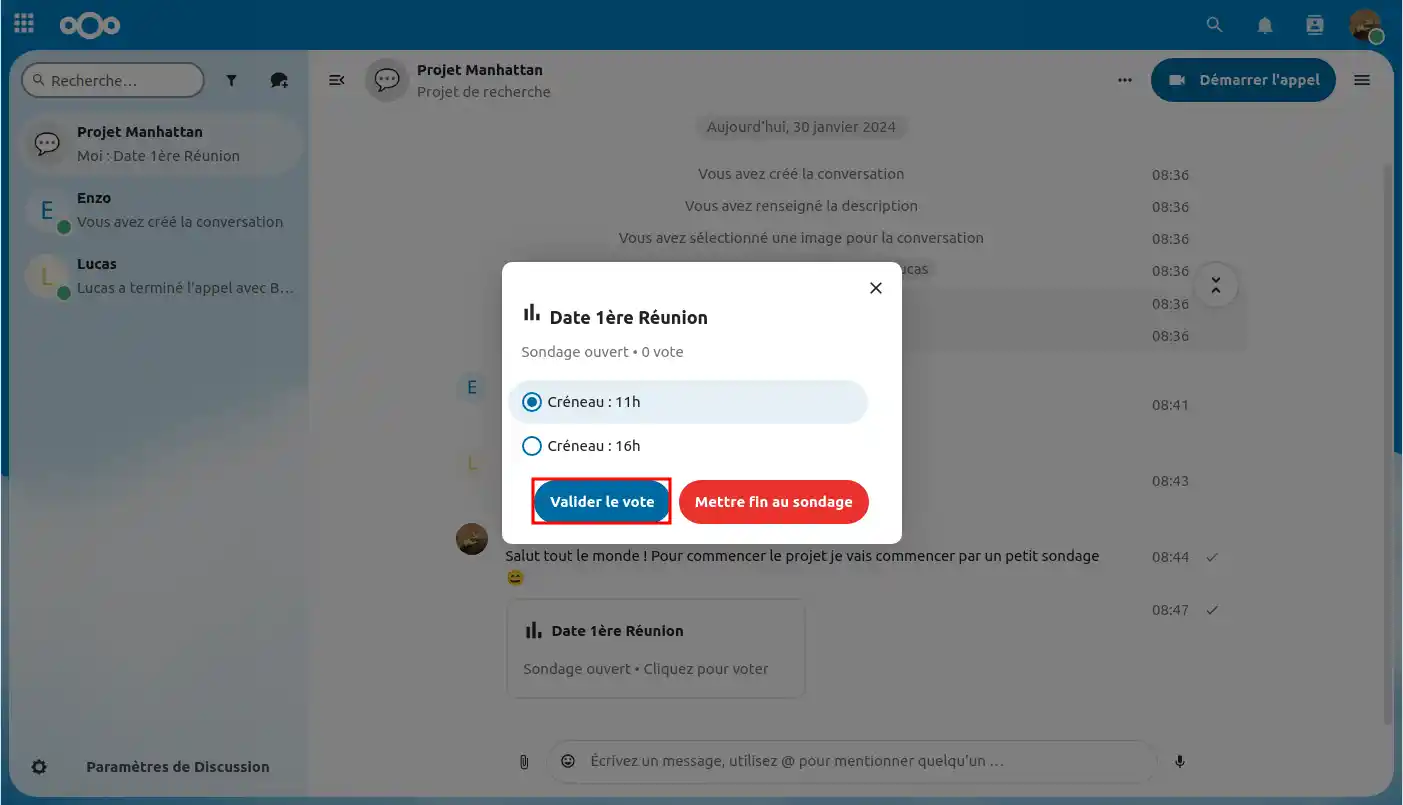
Dès que tous les participants ont voté, je peux mettre fin au sondage en cliquant sur le bouton "Mettre fin au sondage" (1).
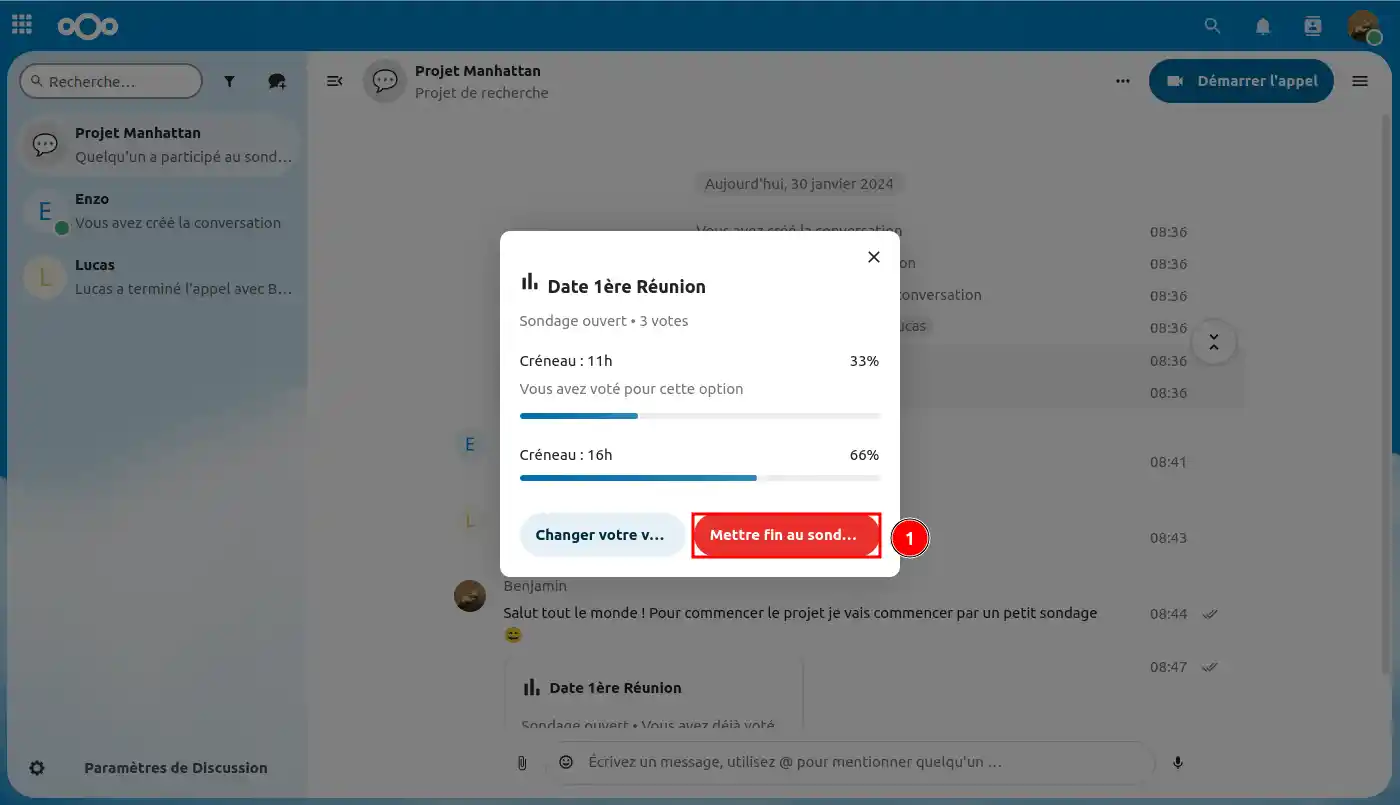
Vous savez désormais comment créer un sondage avec vos collègues sur un groupe de discussion !
[tips_info]Le paramètre "Sondage Privé" permet d'anonymiser les réponses pour que personnes ne sachent qui a voté quelle réponse.[/tips]
Lors d'un échange dans un groupe ou dans une simple discussion, vous pouvez réagir et interagir avec les messages.
Pour ce faire, il suffit de survoler avec votre souris un message, et un petit menu à gauche du message apparaîtra.
Depuis ce menu, nous pouvons :
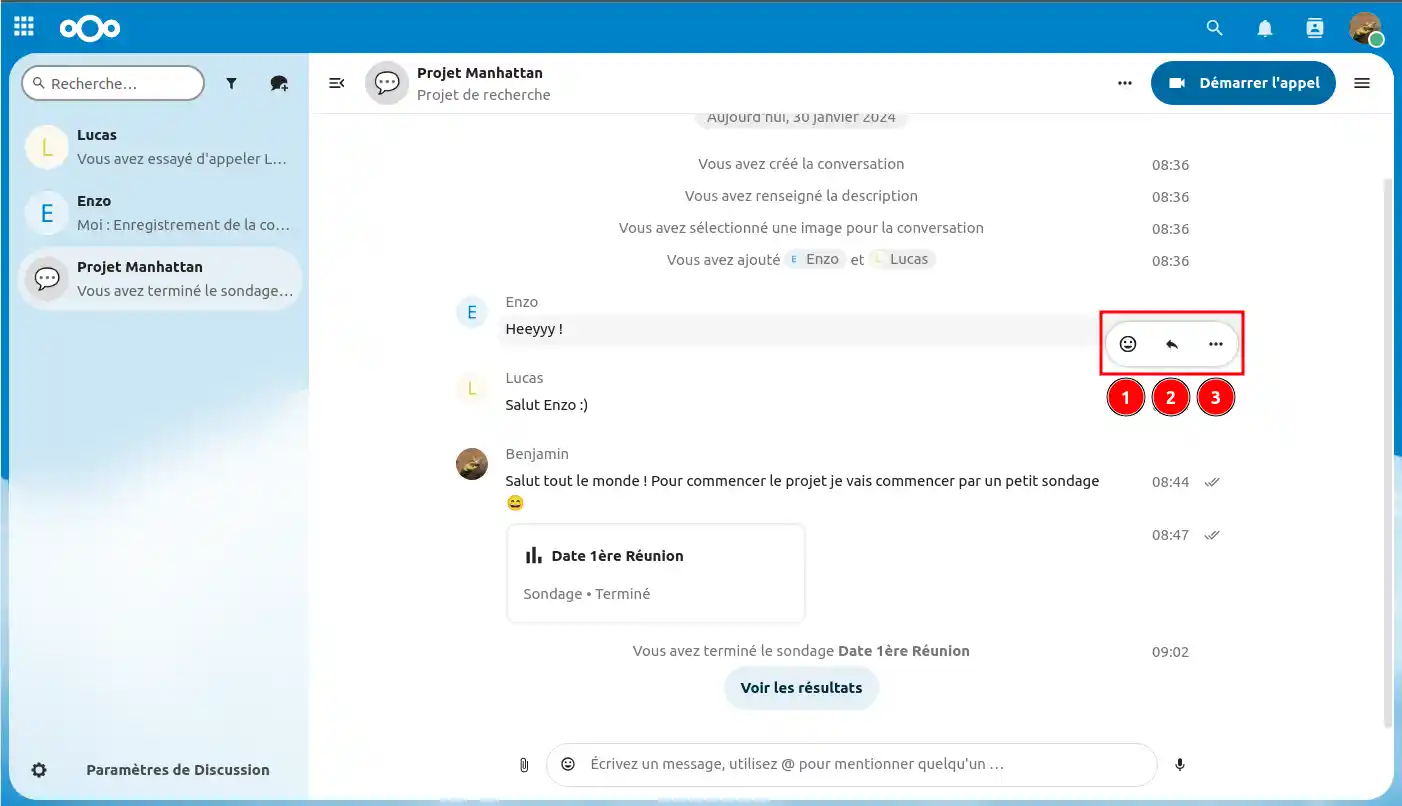
Voici les options que vous avez en cliquant sur les trois petits points :
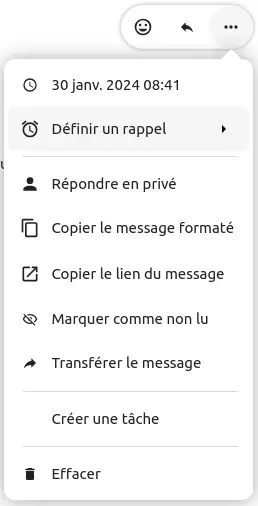
Vous pouvez filtrer vos conversations en utilisant le bouton de filtrage situé à côté du champ de recherche.
Il existe deux options de filtrage :
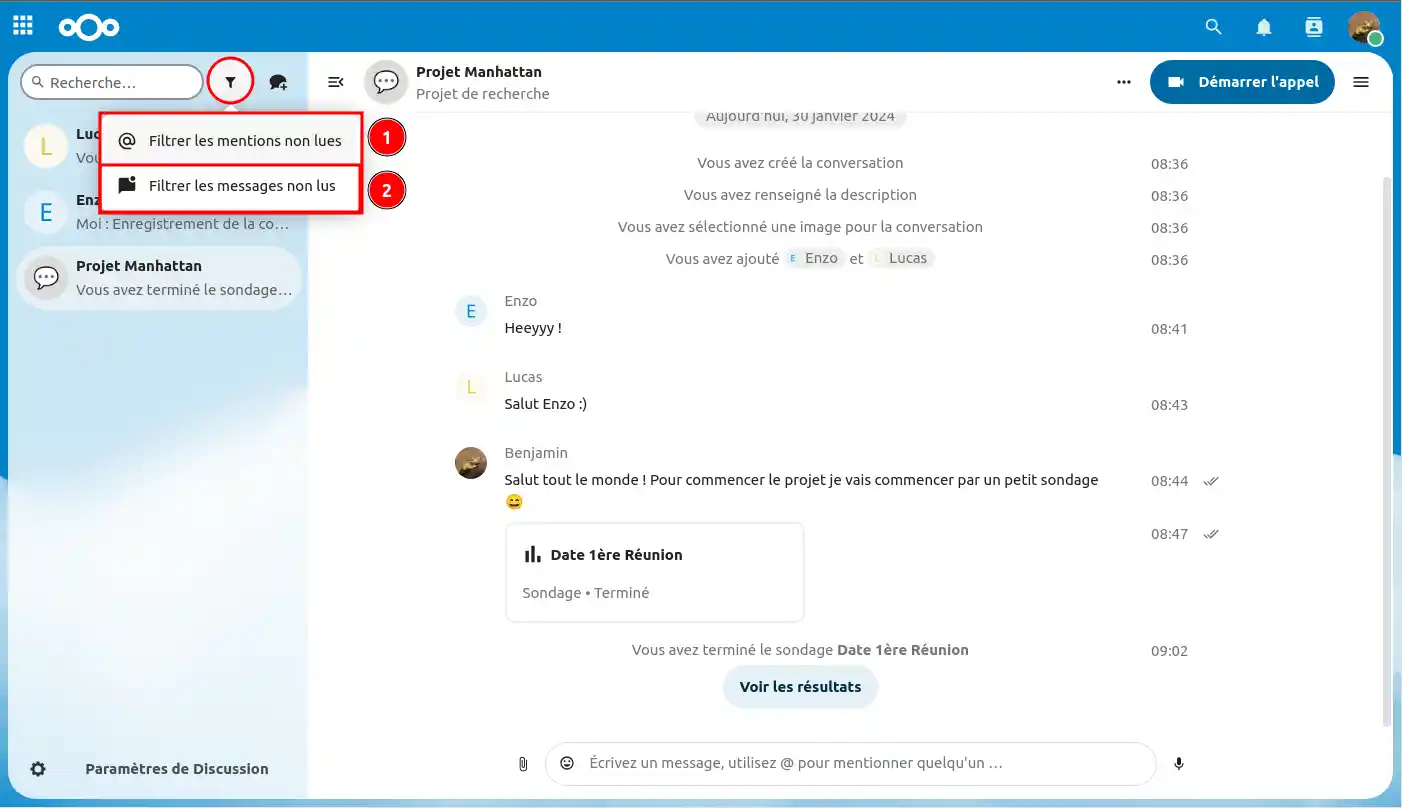
Une fois que vous avez sélectionné un filtre, vous avez la possibilité "d'effacer les filtres" pour revenir à l'affichage de base de vos discussions.
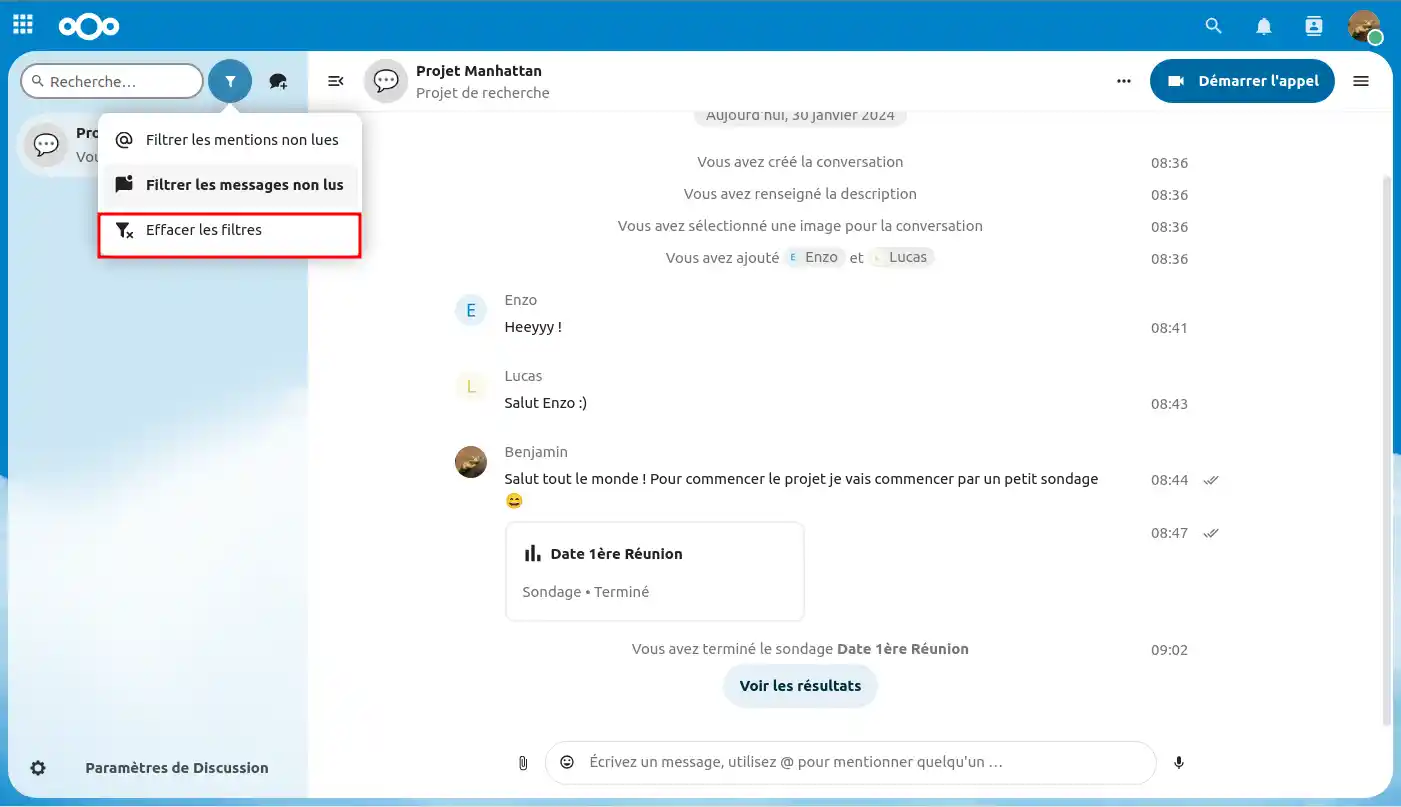
Maintenant, attaquons-nous aux paramètres de discussions de l'application de Talk.
Pour s'y rendre, il faut cliquer sur le bouton "Paramètres de Discussion" en bas à gauche de l'écran.
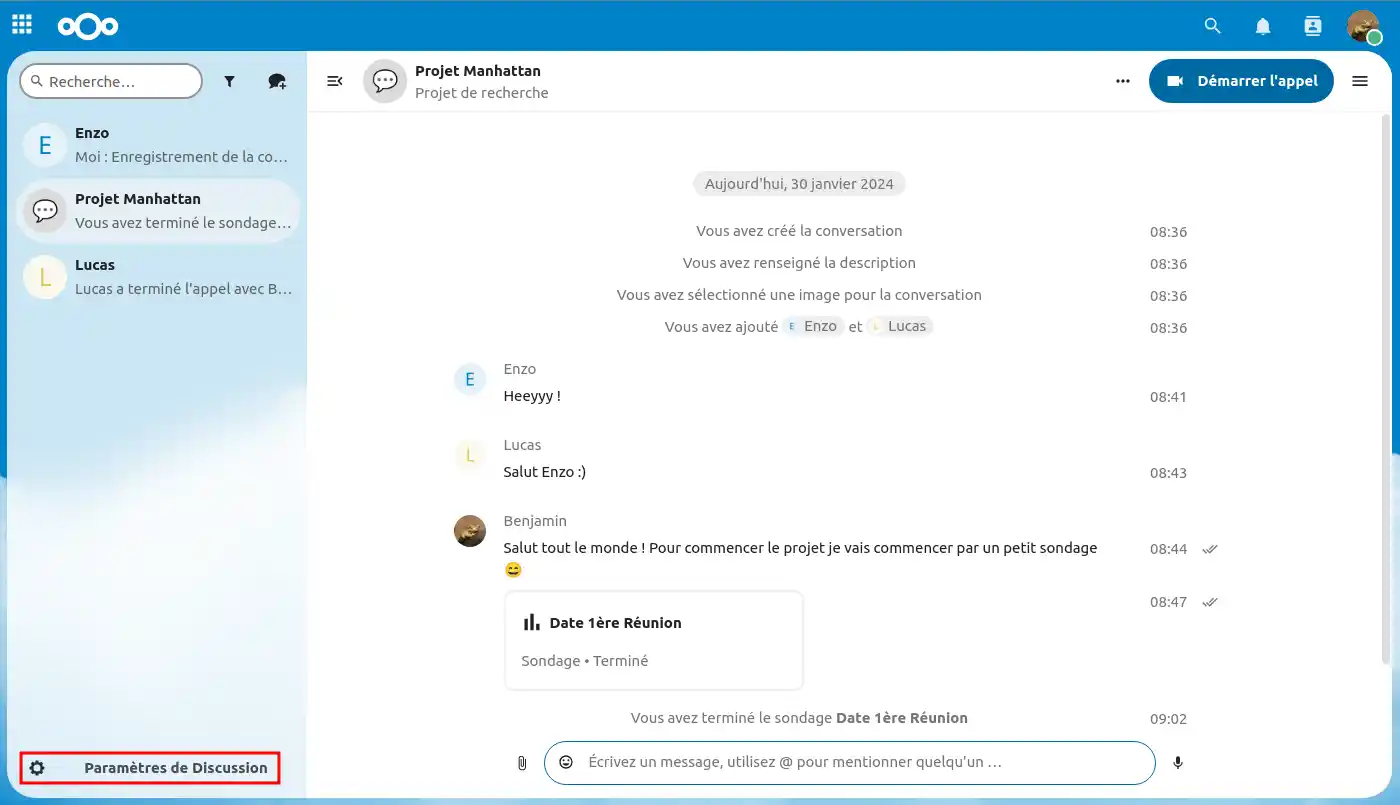
Une fois que les paramètres de discussion sont ouverts, nous commençons par paramétrer les périphériques audio et vidéo, ce qui revient à votre micro et haut-parleurs (casque, écouteurs etc..)
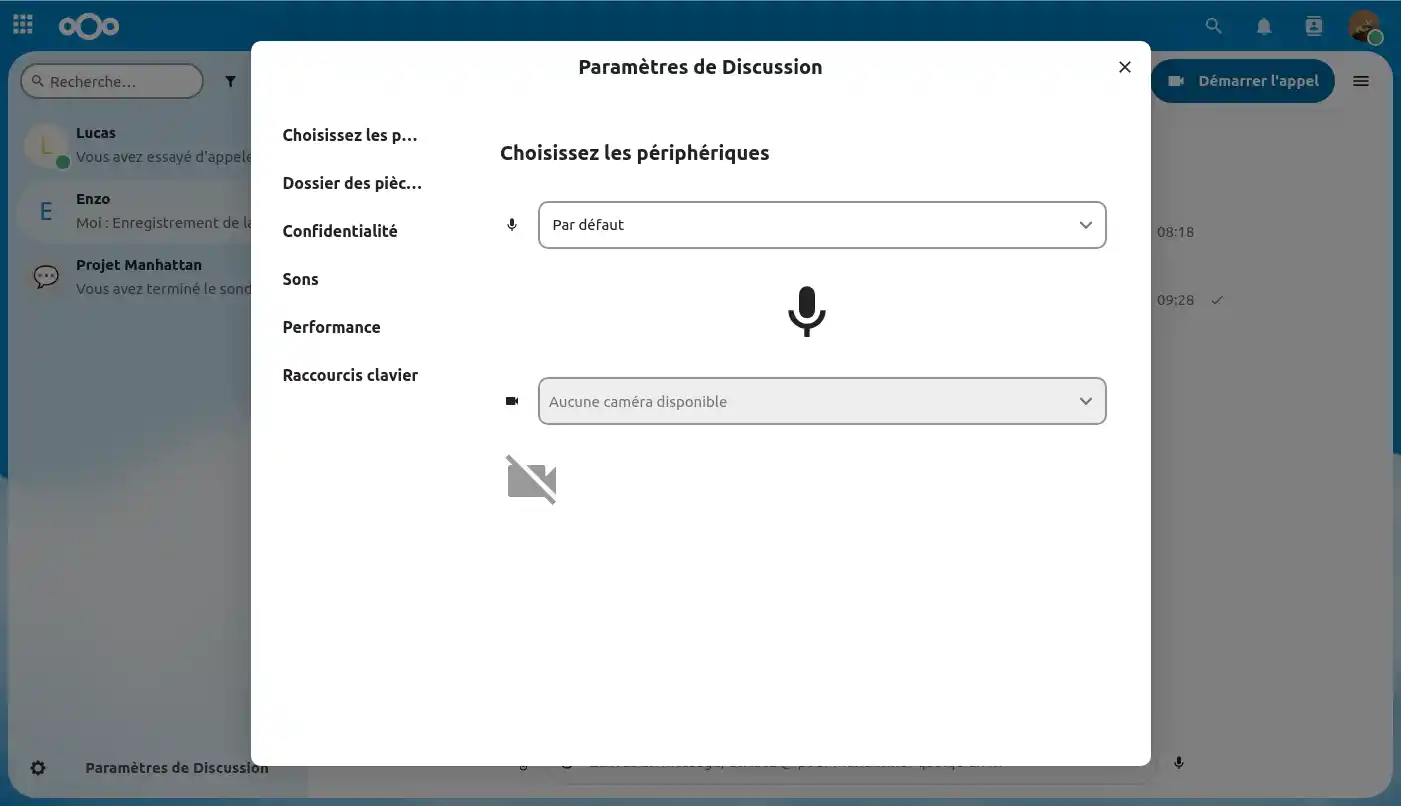
Ensuite, vous pouvez paramétrer l'emplacement dans votre espace de fichiers où va être stocké les différentes pièces jointes de vos discussions sur Talk.
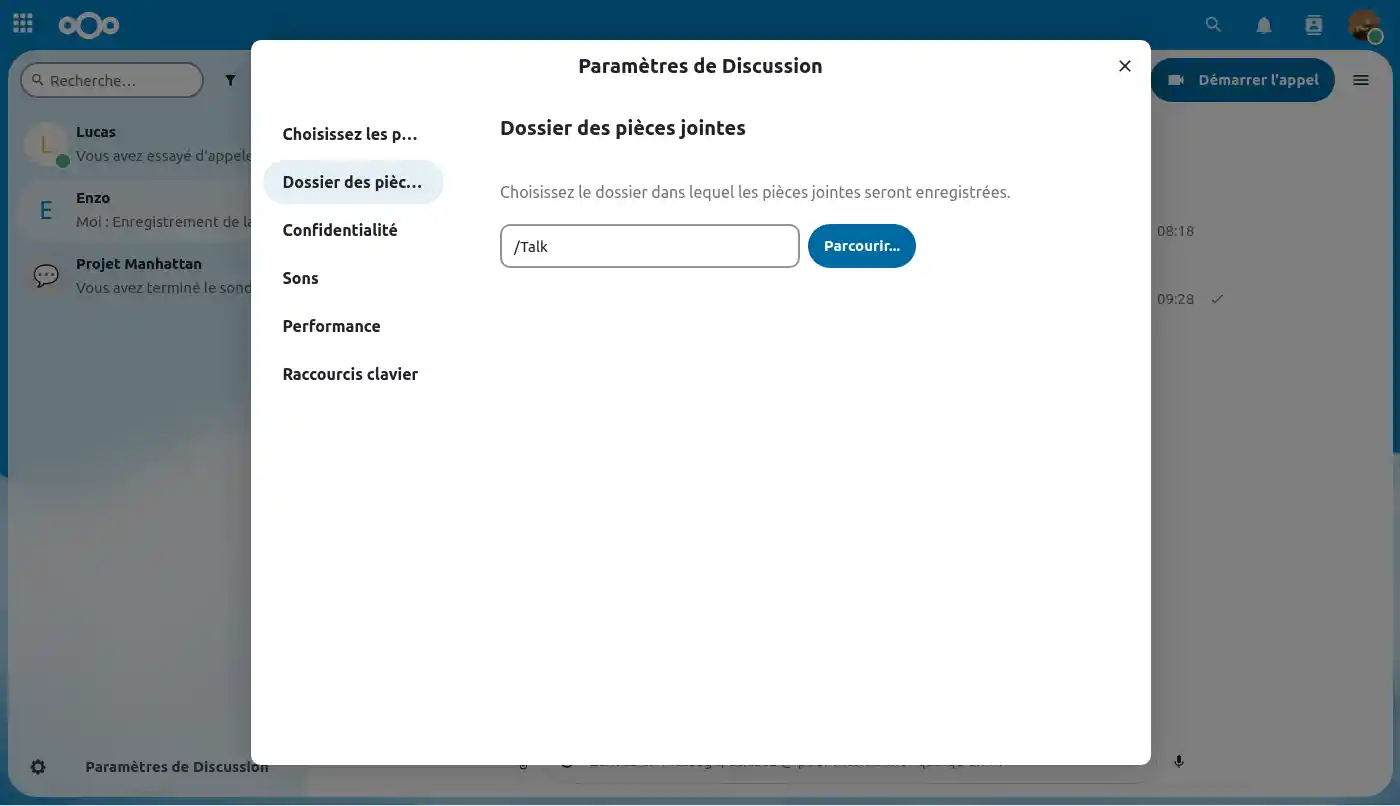
Ici, vous avez le choix de partager ou non différents statuts, avec les autres utilisateurs :
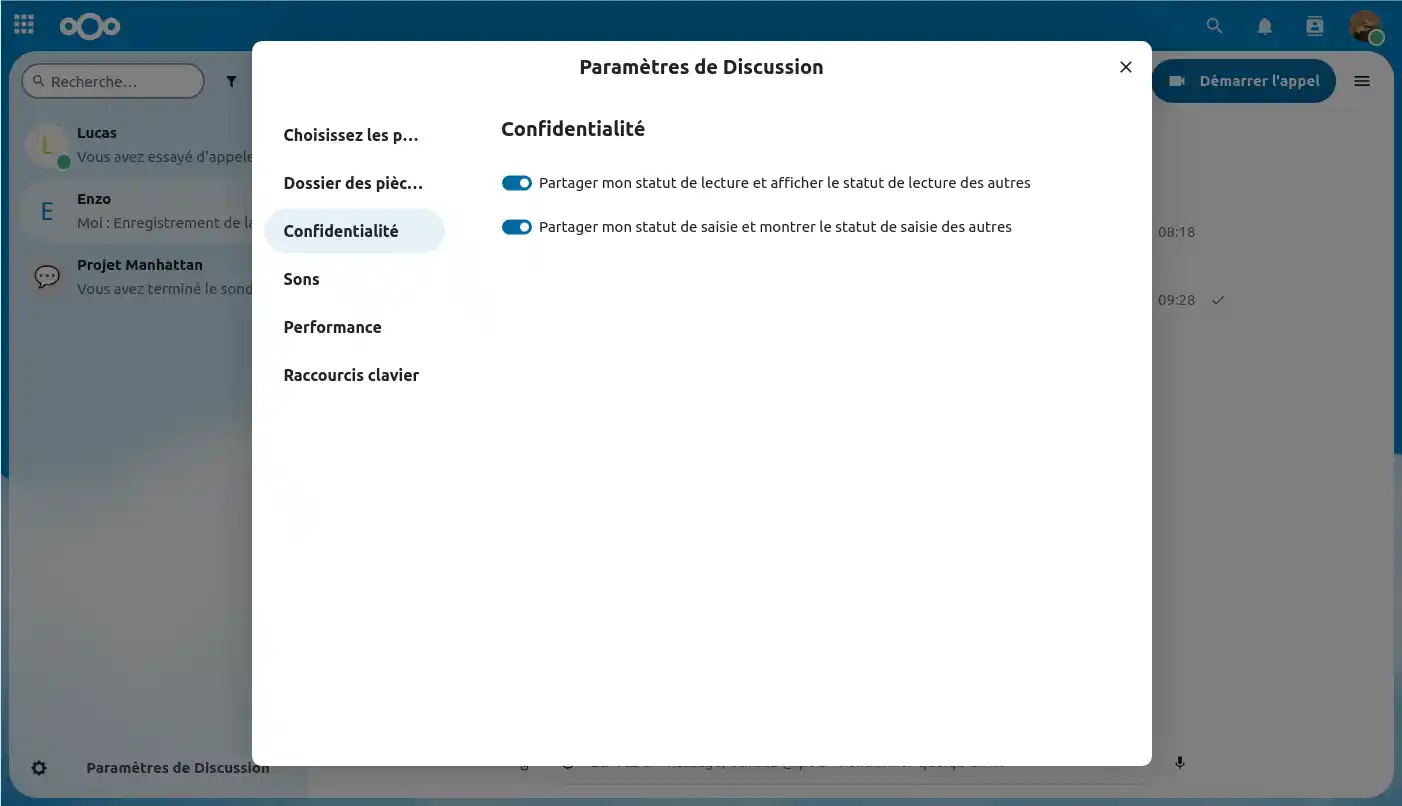
Dans les réglages sons, vous avez la possibilité d'activer ou de désactiver les sons durant les appels en visioconférence. Des sons spécifiques sont émis lorsqu'un membre rejoint ou quitte un appel.
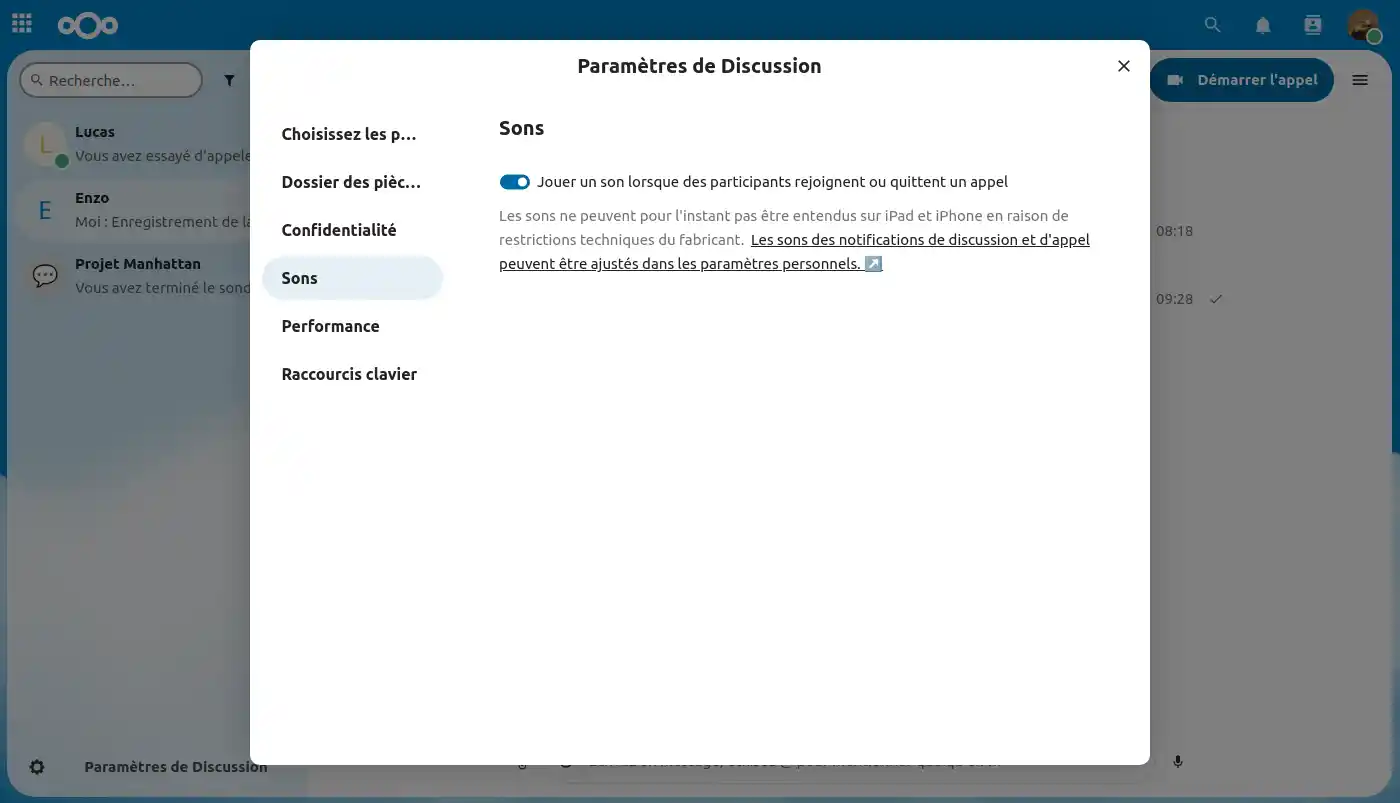
Ici, vous avez l'option d'activer ou de désactiver le flou de l'arrière-plan pendant un appel, car cette fonctionnalité peut accroître la sollicitation de votre processeur graphique durant l'appel.
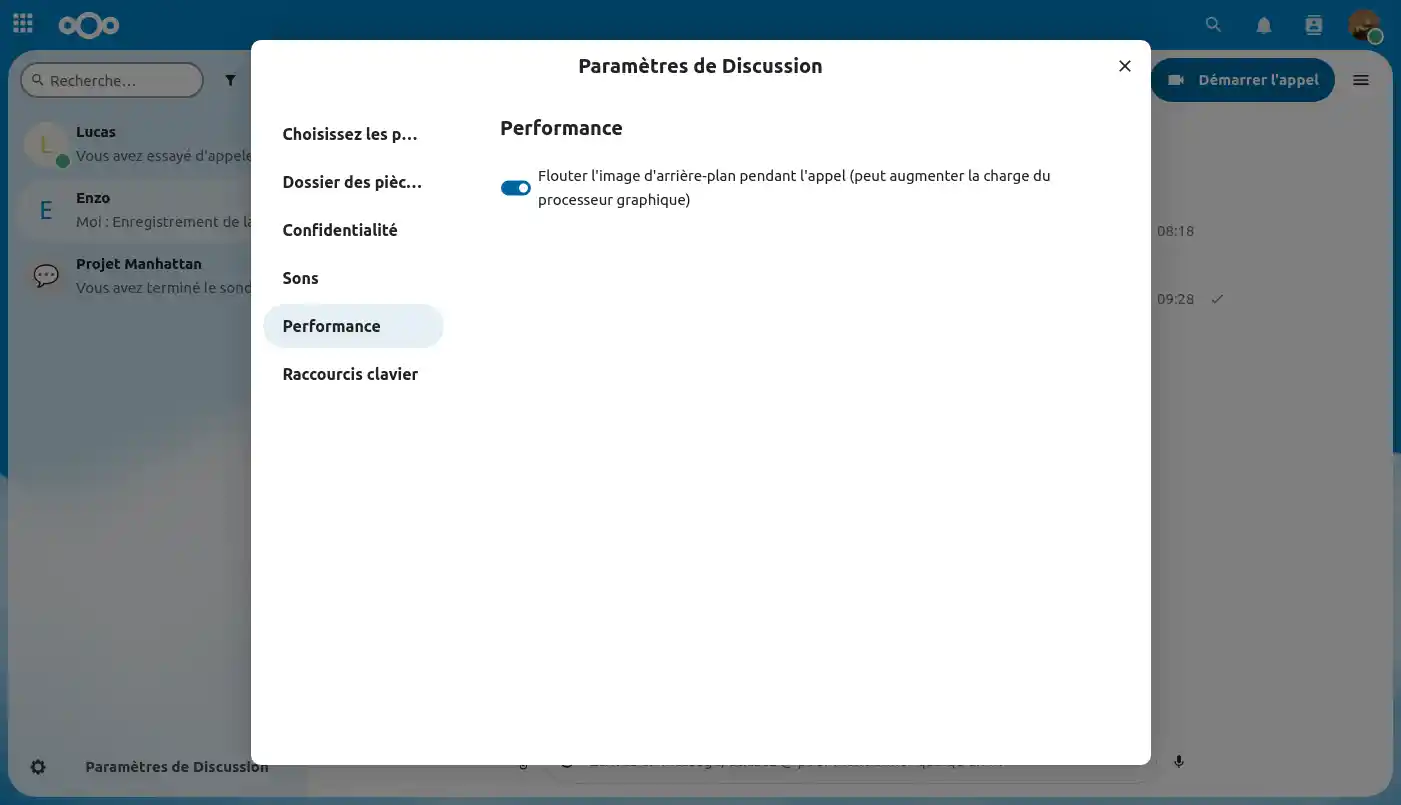
Pour terminer, dans cette section, vous pouvez personnaliser différents raccourcis clavier à utiliser lors d'une discussion textuelle ou d'une visioconférence.
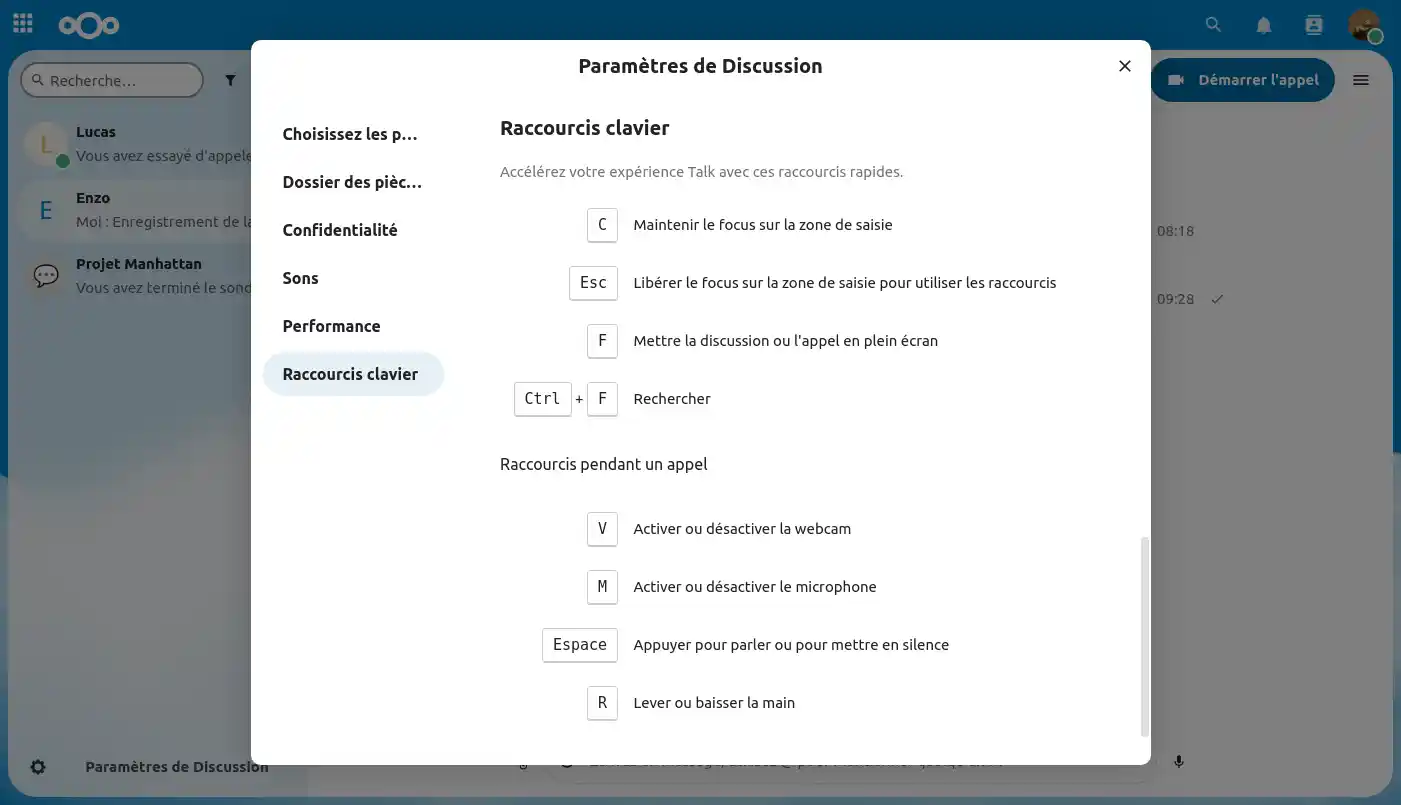
Désormais, nous allons voir les différents paramètres que vous pouvez avoir sur une discussion privée.
Pour s'y rendre, il faut survoler avec votre souris une discussion dans votre fil, cliquez sur les "trois petits points"(1), et allez dans "Paramètres de la conversation"(2).
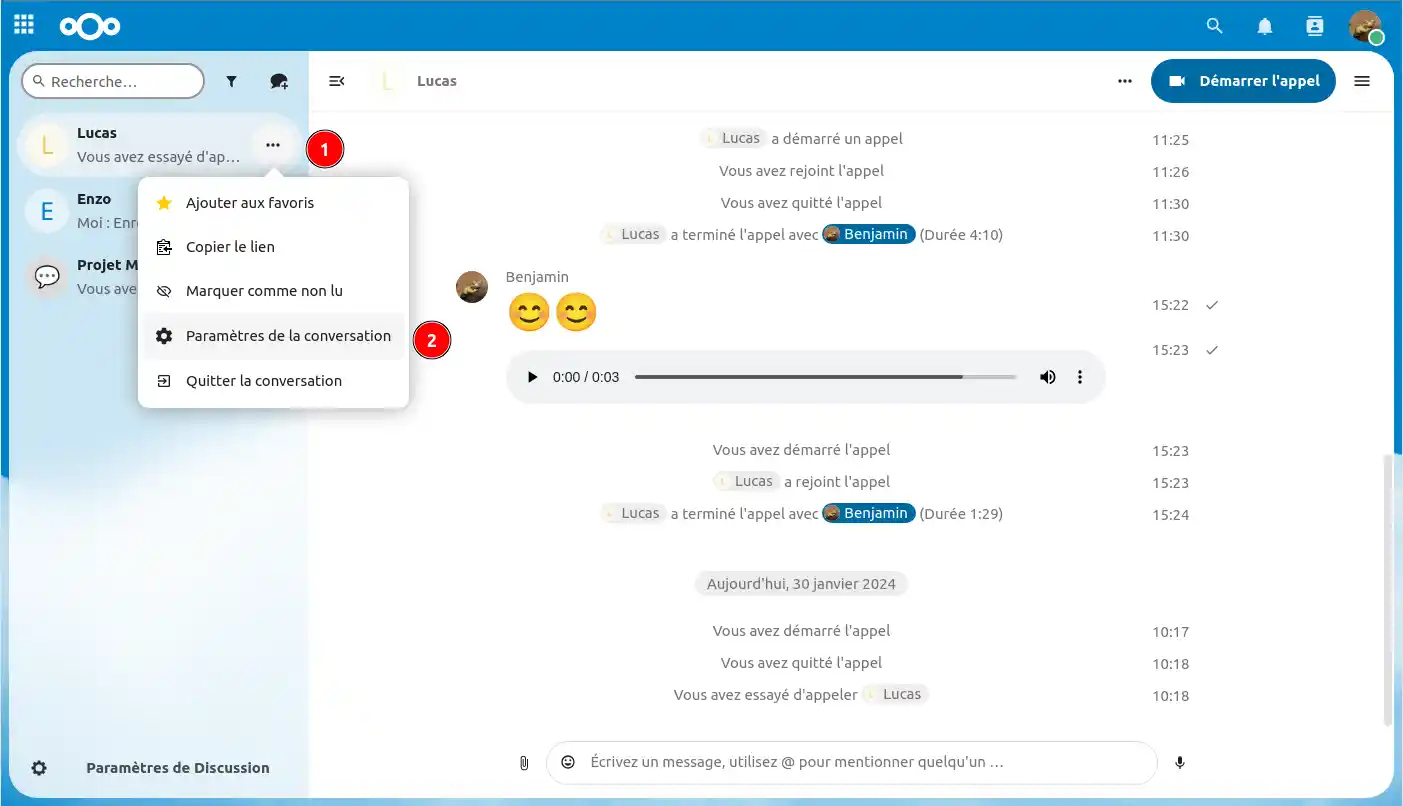
Une fois dans les paramètres de la conversation, nous avons les informations de base dans une discussion privée, mais ici il n'a rien a modifier, car cela correspond au profil de votre interlocuteur.
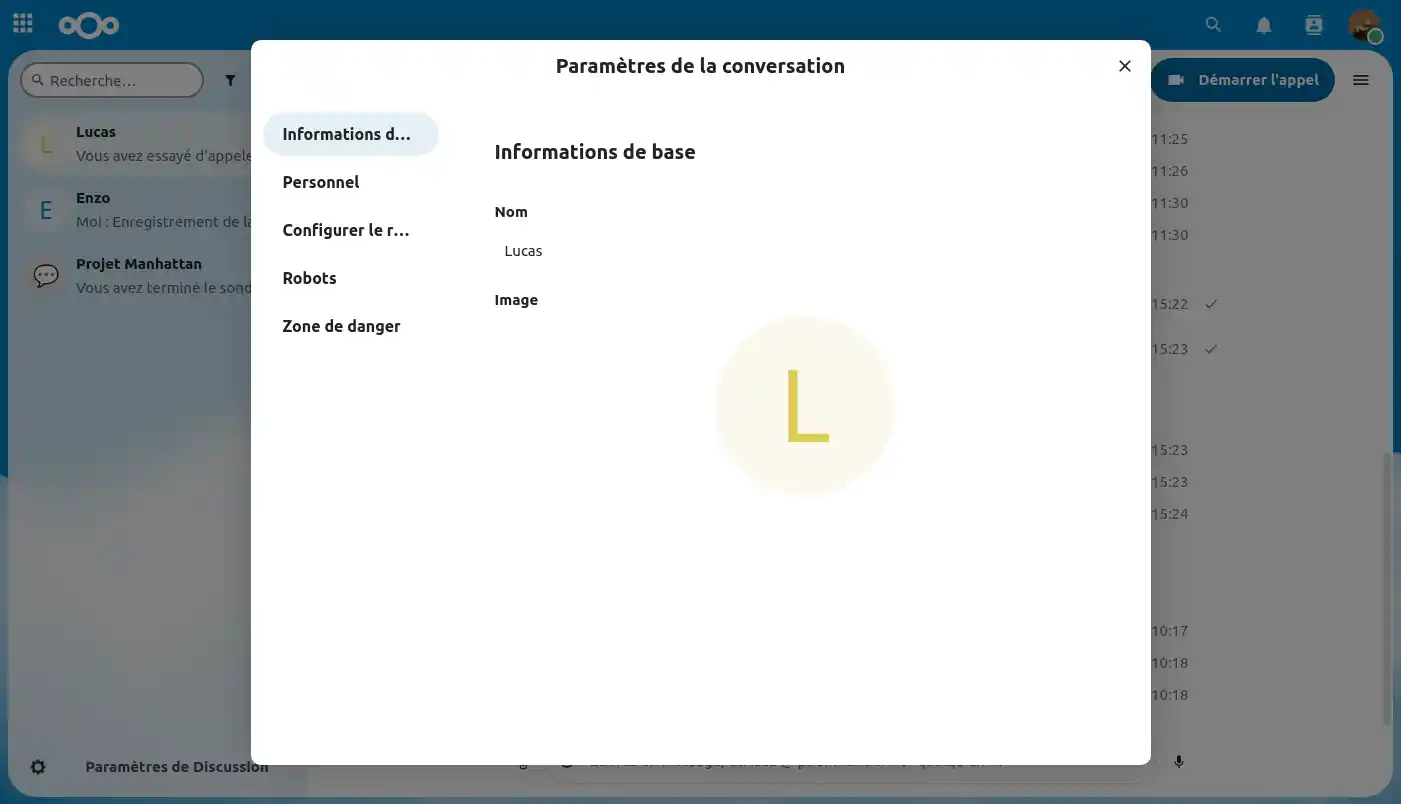
Dans la section "Personnel", vous pouvez ajuster des paramètres qui impacteront uniquement votre expérience utilisateur, sans affecter les autres participants de la conversation.
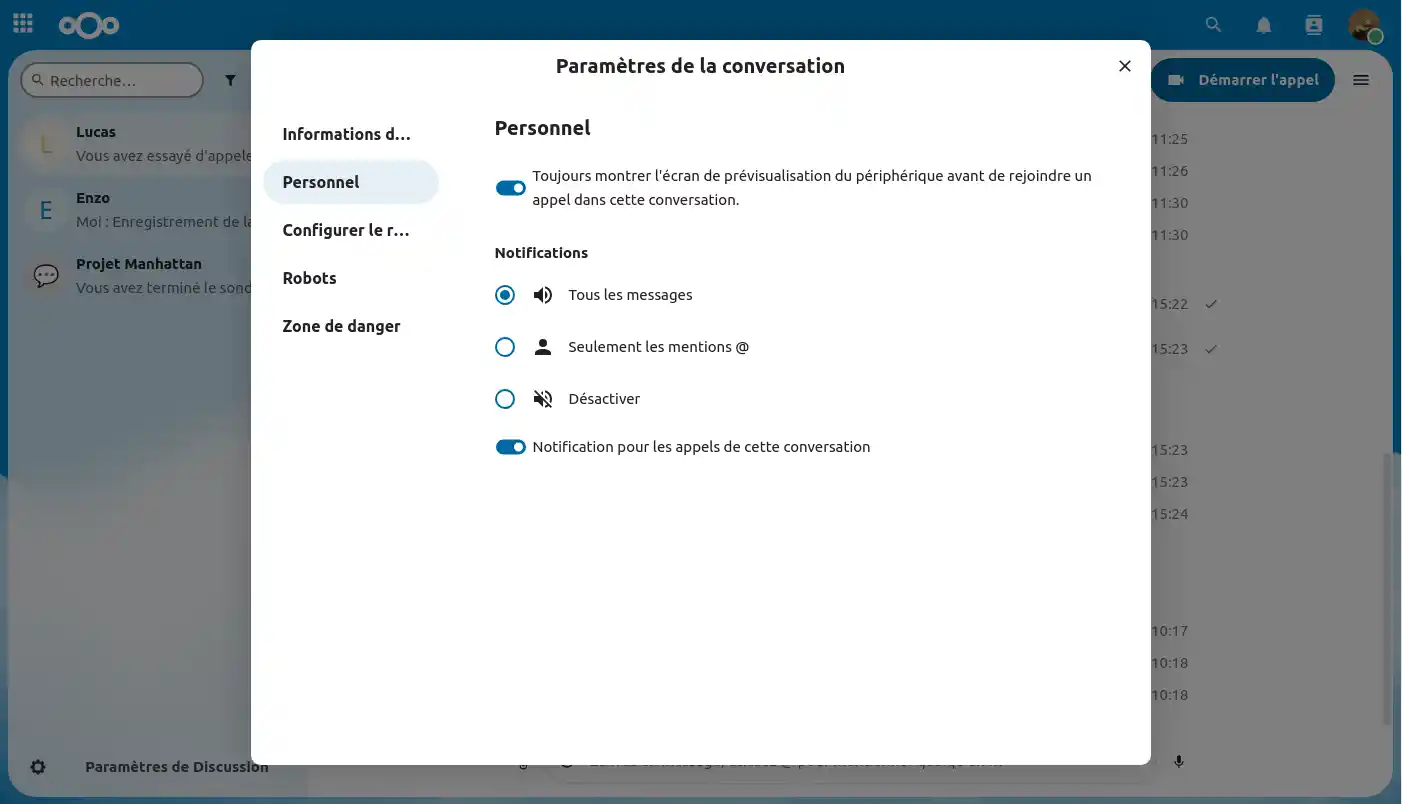
Ici, vous avez la possibilité de définir une durée d'expiration pour les messages. Cette fonction est particulièrement utile si vous souhaitez garantir que les informations partagées ne restent disponibles que pour un temps limité.
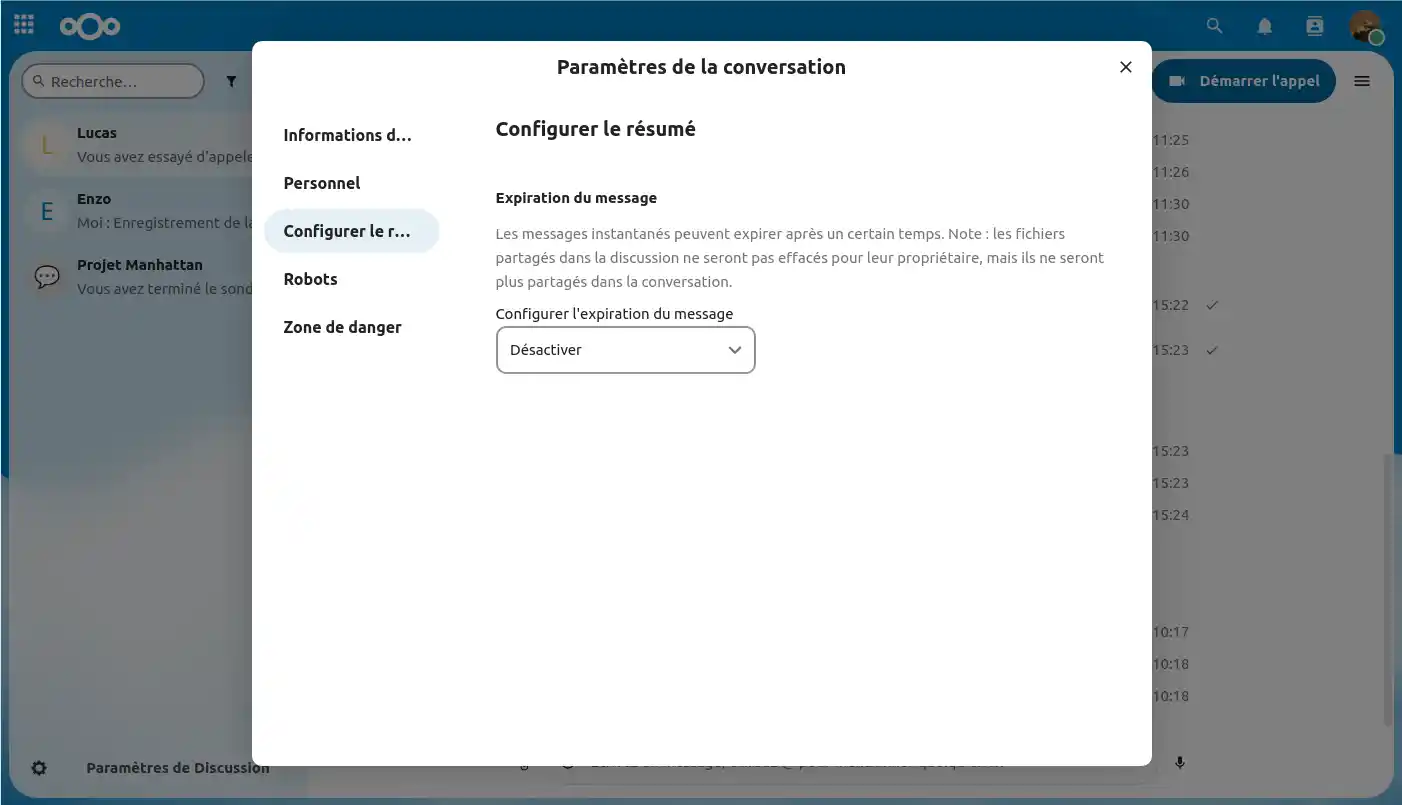
Actuellement, sur nos services de stockage de fichiers en ligne propulsés par Nextcloud, nous n'offrons pas encore de fonctionnalité de robots. Cependant, cette option sera bientôt disponible. Elle vous permettra d'automatiser certaines tâches, utiliser l'intelligence artificiel...

Dans la partie 'Zone de danger', vous avez la possibilité de verrouiller la conversation, empêchant ainsi toute personne d'écrire ou d'effectuer un appel, ou bien de quitter la conversation.
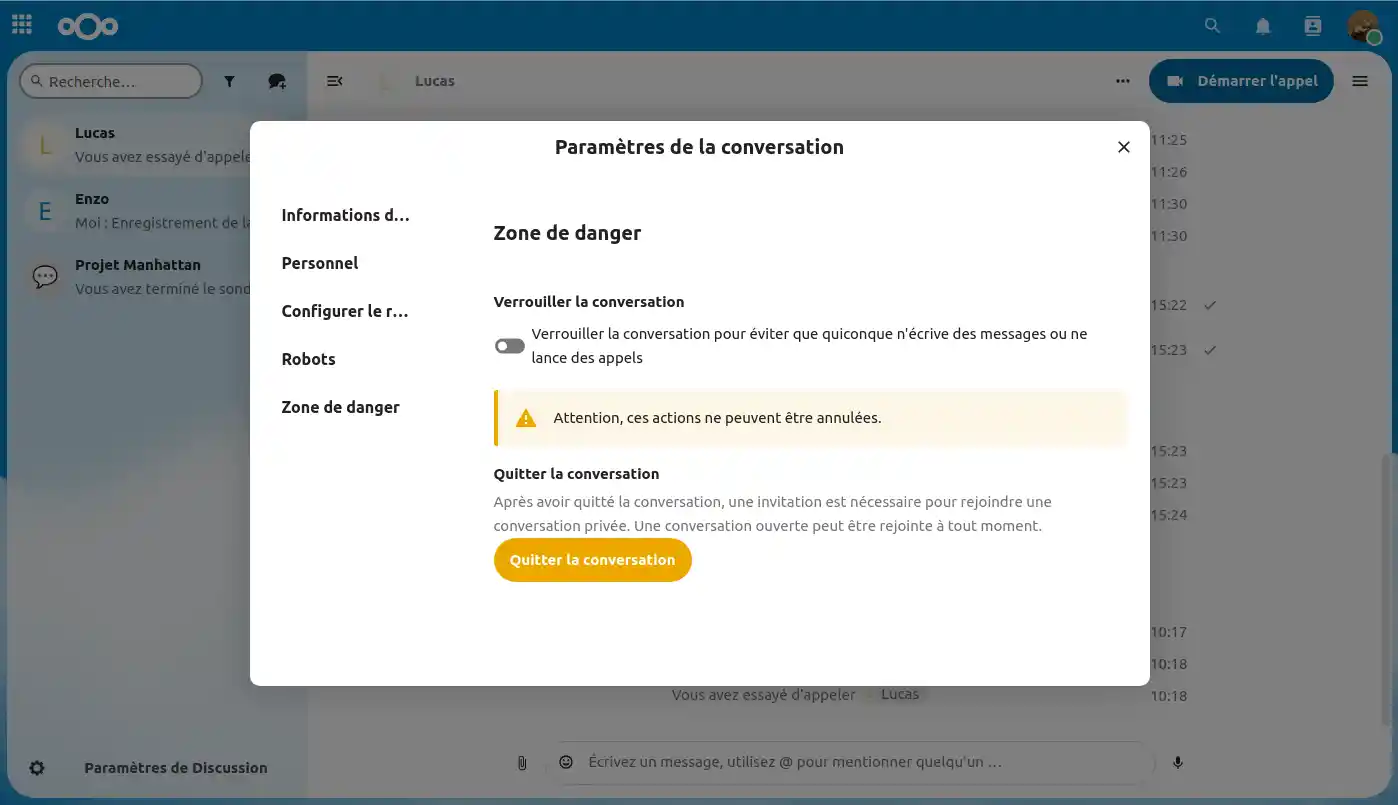
Dans cette dernière partie, nous allons voir les différents paramètres que vous pouvez avoir sur une discussion de groupe.
Pour s'y rendre, il faut survoler avec votre souris une discussion de groupe dans votre fil, cliquez sur les "trois petits points"(1), et allez dans "Paramètres de la conversation"(2).
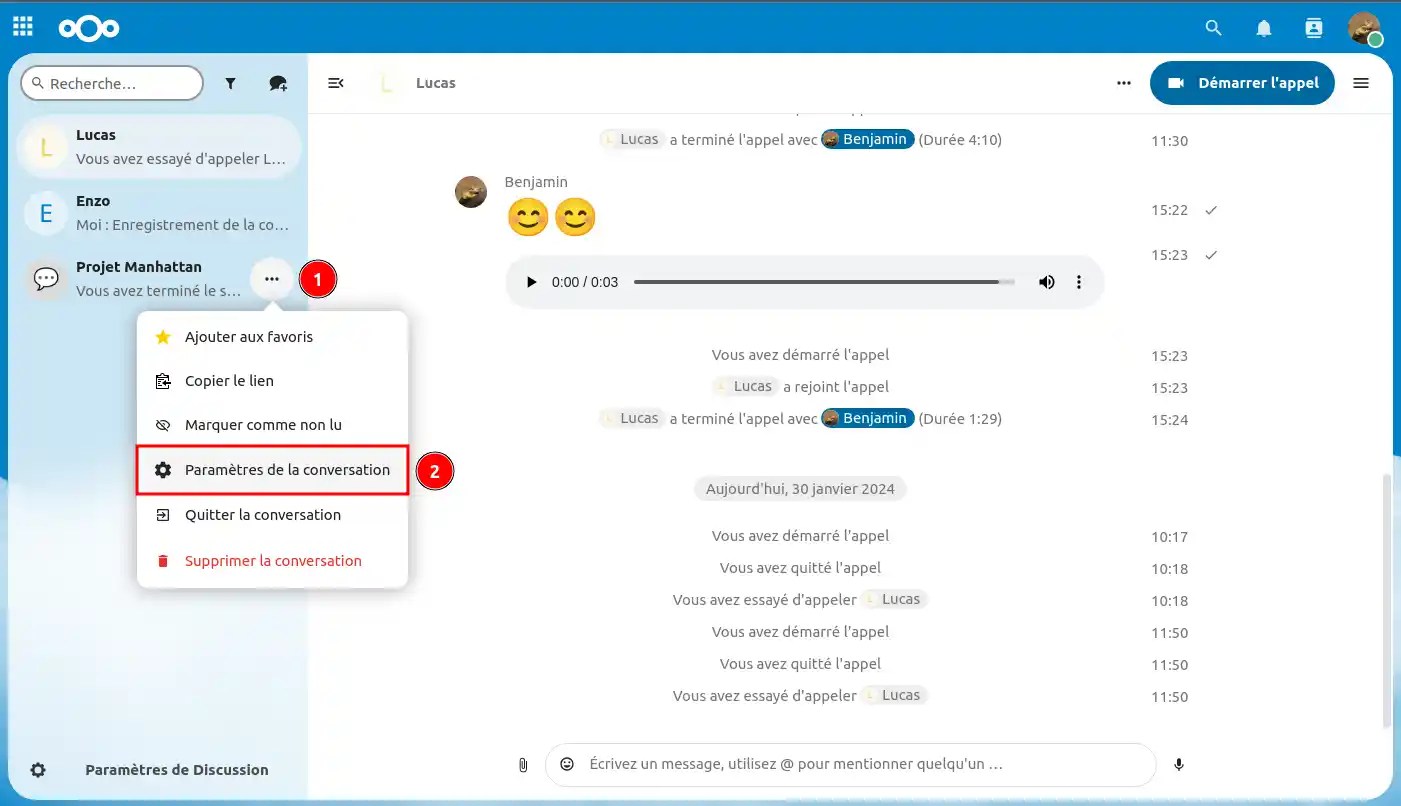
Une fois que vous accédez aux paramètres de la conversation de groupe.
Vous pouvez ajuster divers éléments, notamment :
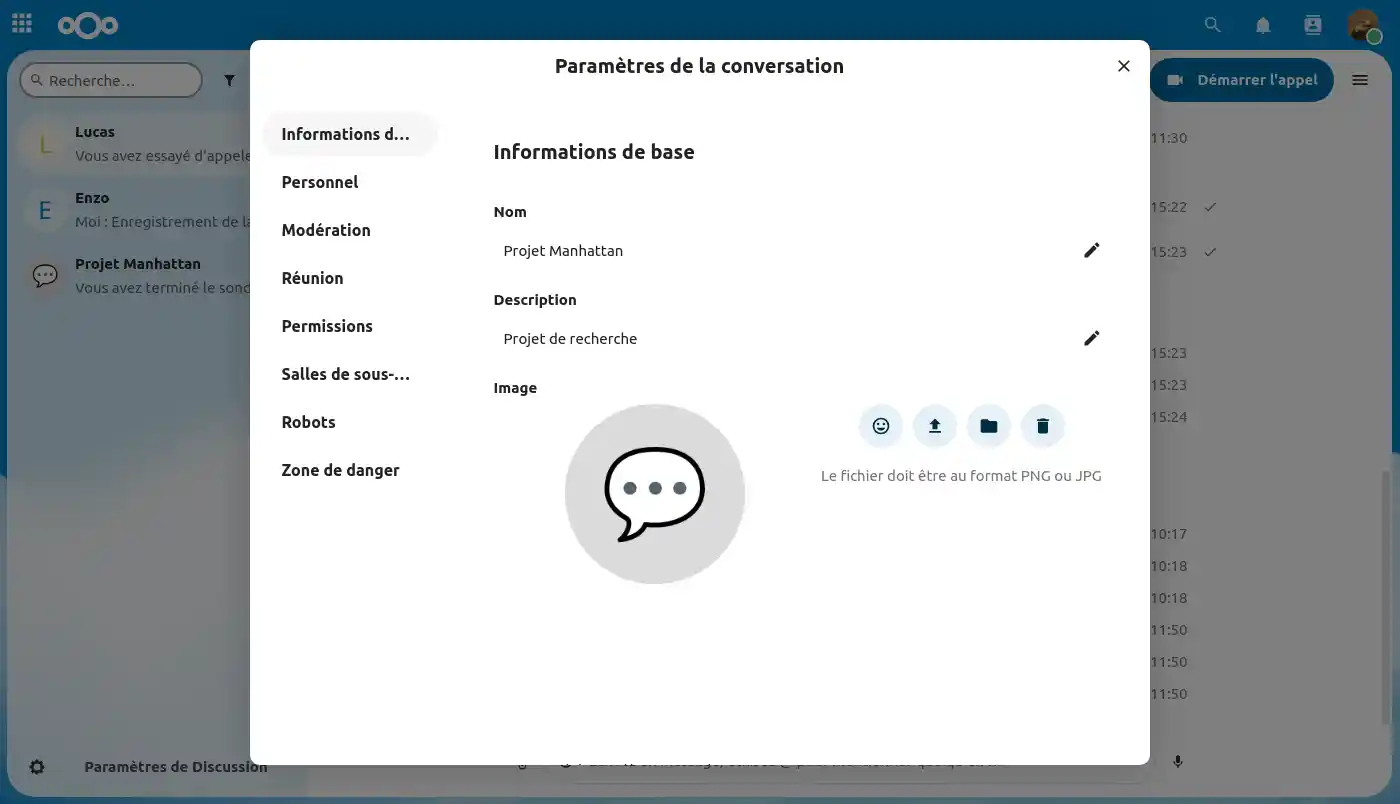
Dans la catégorie "Personnel", vous avez la possibilité de personnaliser des paramètres qui n'auront d'incidence que sur votre propre expérience utilisateur, sans influencer les autres participants de la conversation.
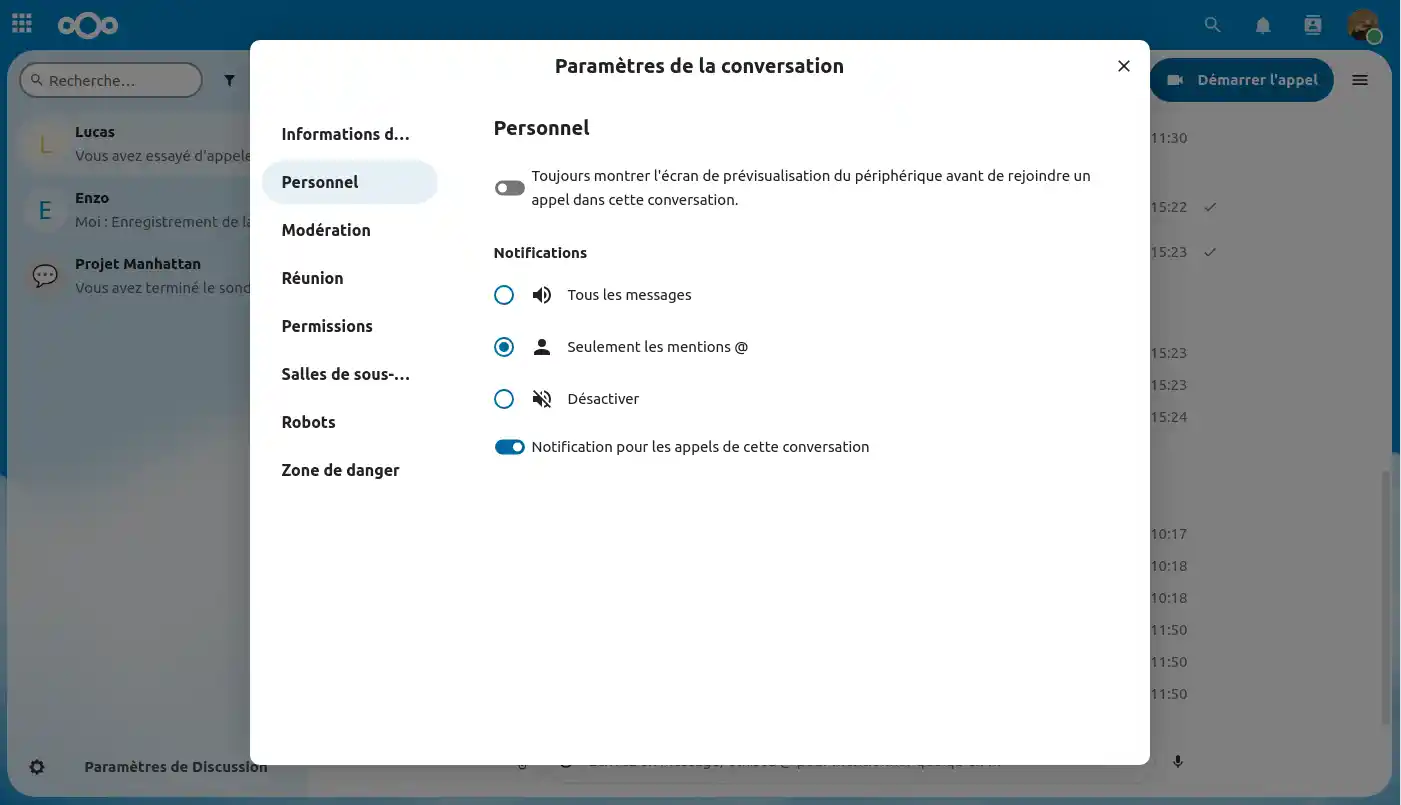
Ici vous retrouverez quelques paramètres de modération pour votre conversation de groupe :
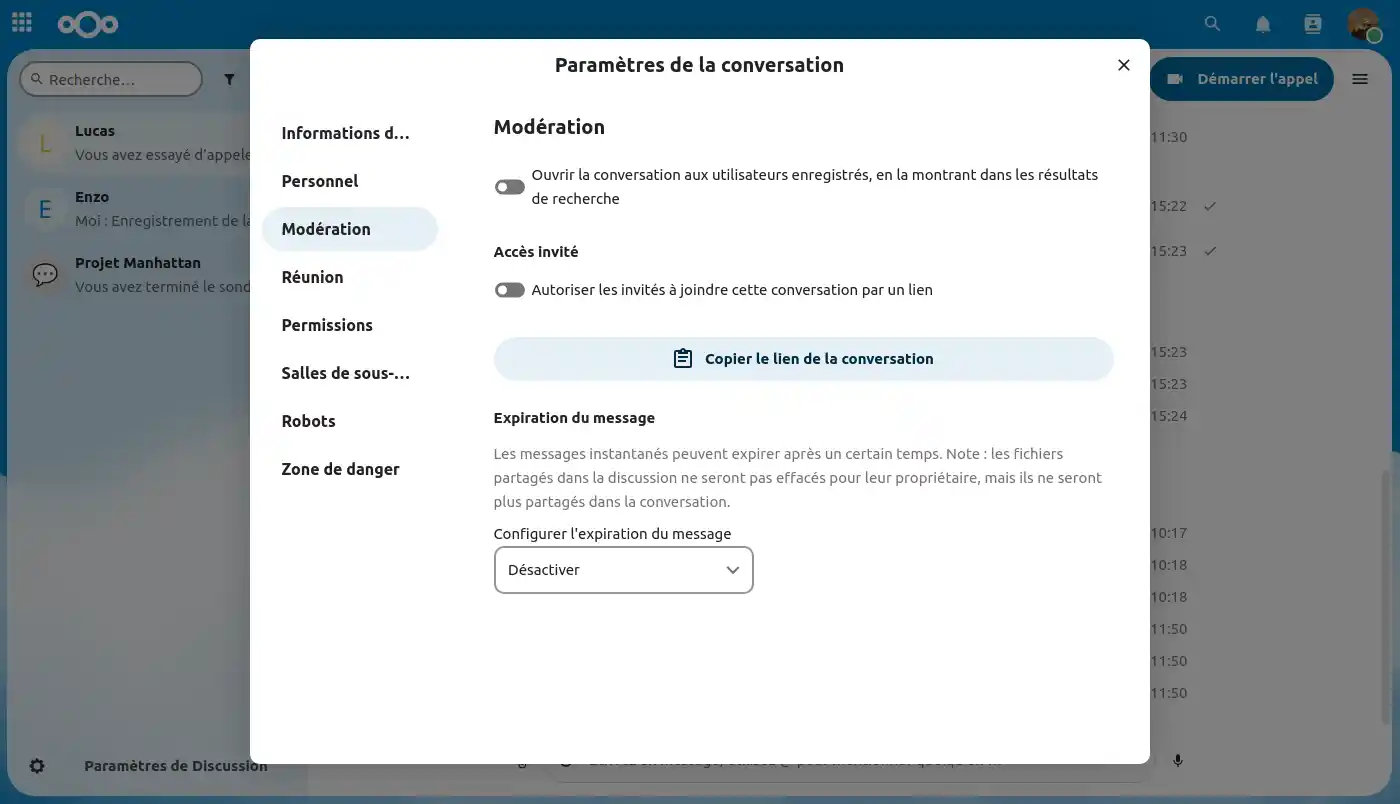
La salle d’attente vous permet d’afficher un message d’accueil aux participants avant que l’appel ne démarre. Cette fonctionnalité est par exemple utile pour les webinaires avec des participants externes.
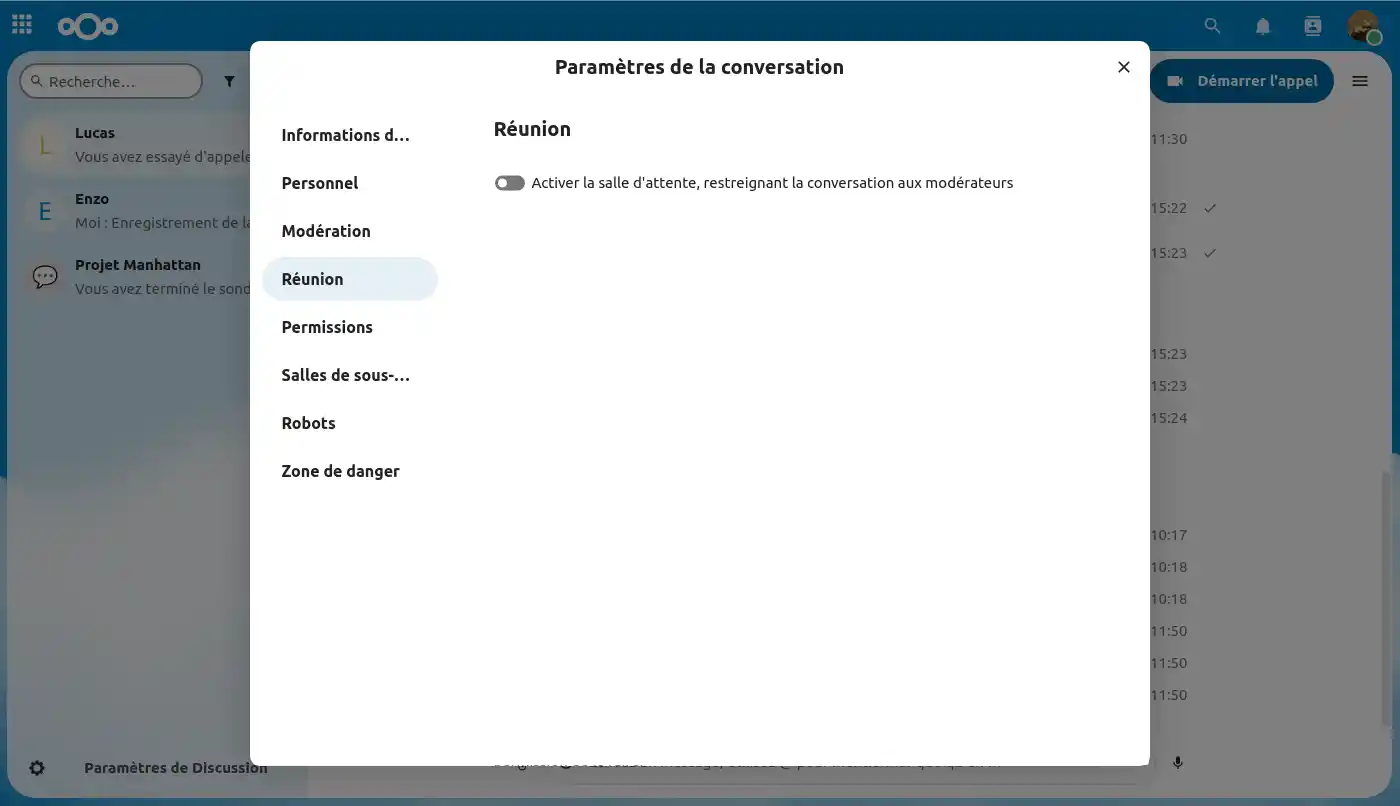
Ici vous pouvez gérer les permissions qu'ont les autres utilisateurs sur la conversations.
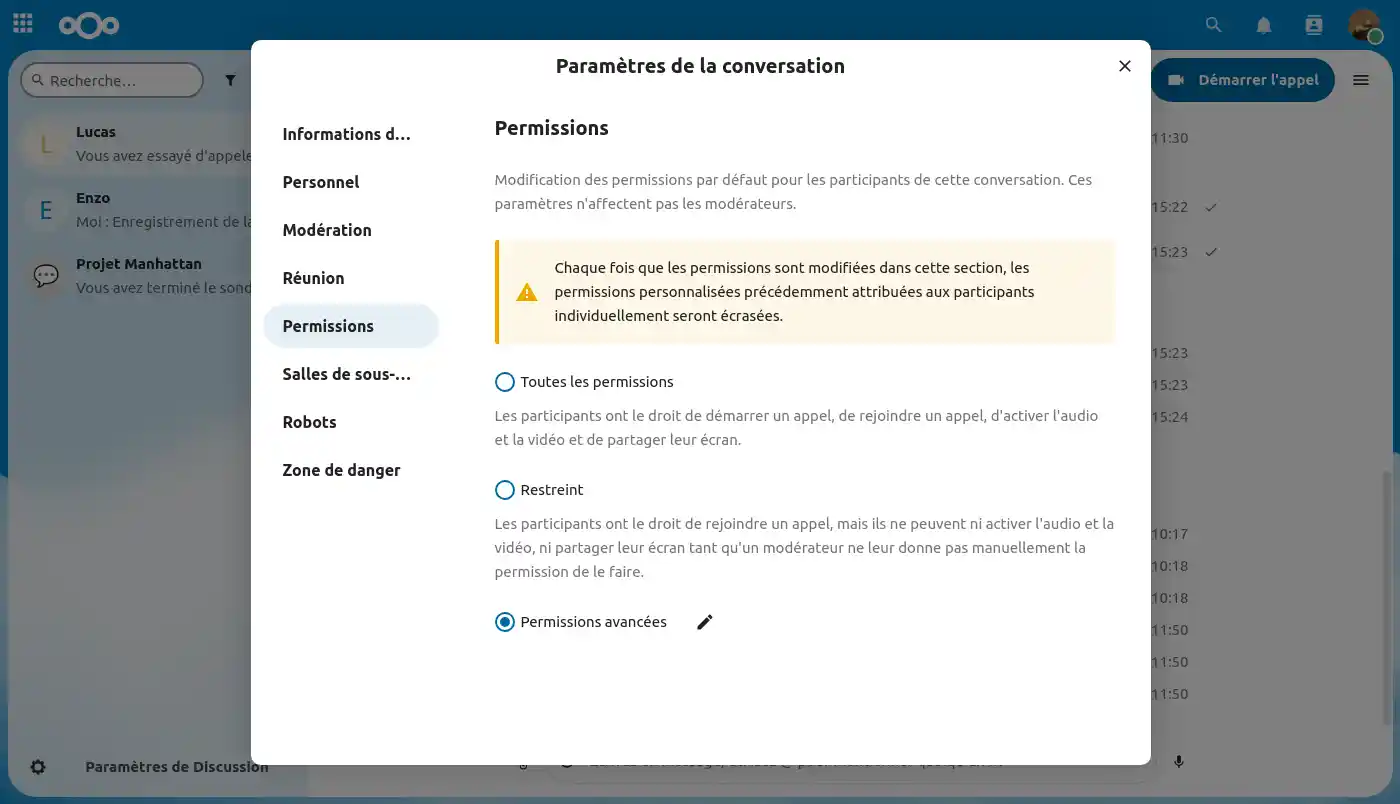
Dans "Permissions avancées" vous avez la main sur toutes les permissions à mettre ou non.
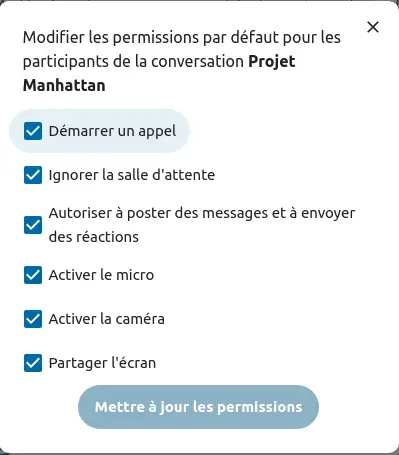
Les salles de sous-groupes vous permettent de diviser un appel en petits groupes pour des discussions plus ciblées. Le modérateur de l'appel peut créer plusieurs salles et affecter des participants à chaque salle.
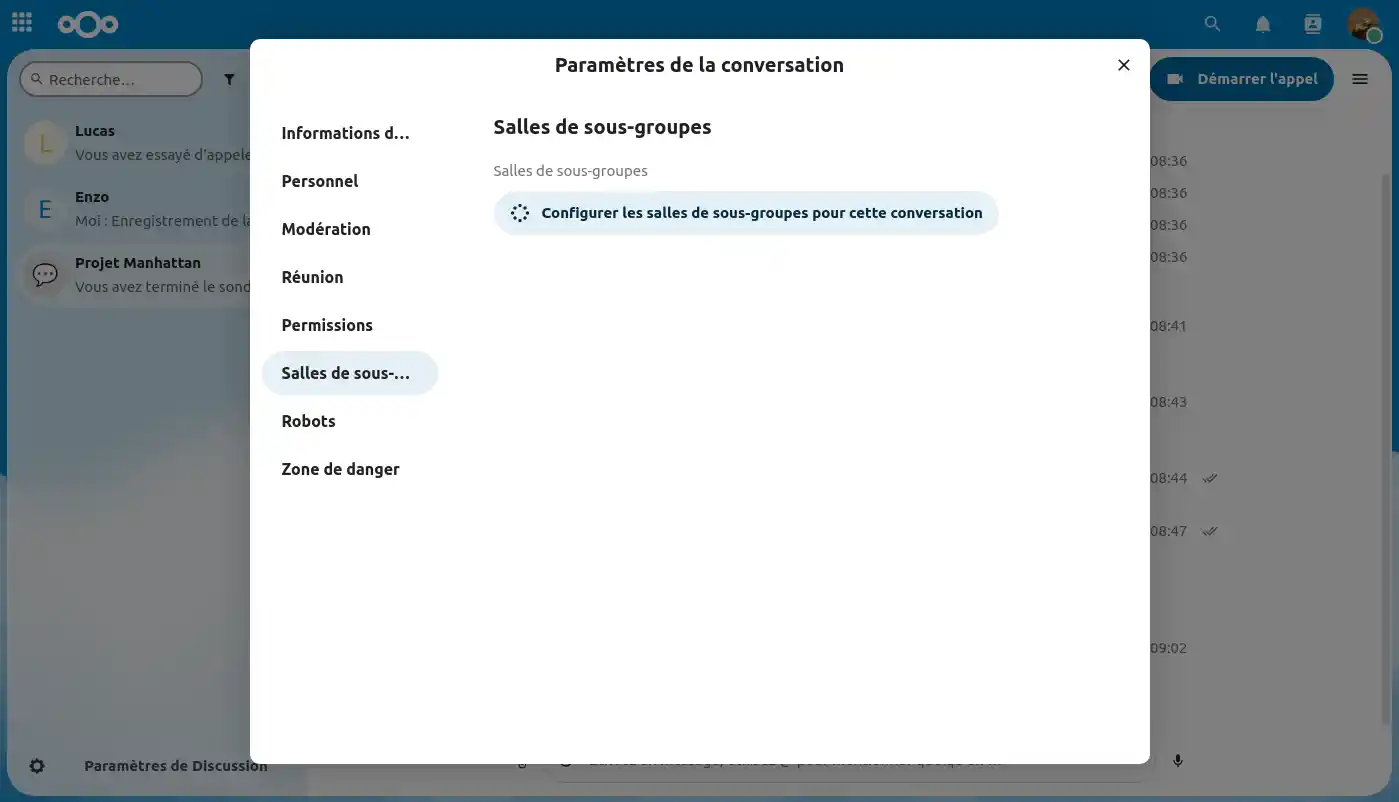
Actuellement, sur nos services de stockage de fichiers en ligne propulsés par Nextcloud, nous n'offrons pas encore de fonctionnalité de robots. Cependant, cette option sera bientôt disponible. Elle vous permettra d'automatiser certaines tâches, utiliser l'intelligence artificiel...

Dans la partie 'Zone de danger', vous avez la possibilité de verrouiller la conversation, empêchant ainsi toute personne d'écrire ou d'effectuer un appel, ou bien de quitter la conversation.
Vous pouvez supprimer la discussion définitivement pour tout le monde, ou alors de supprimer tous les messages de la conversation de groupe.
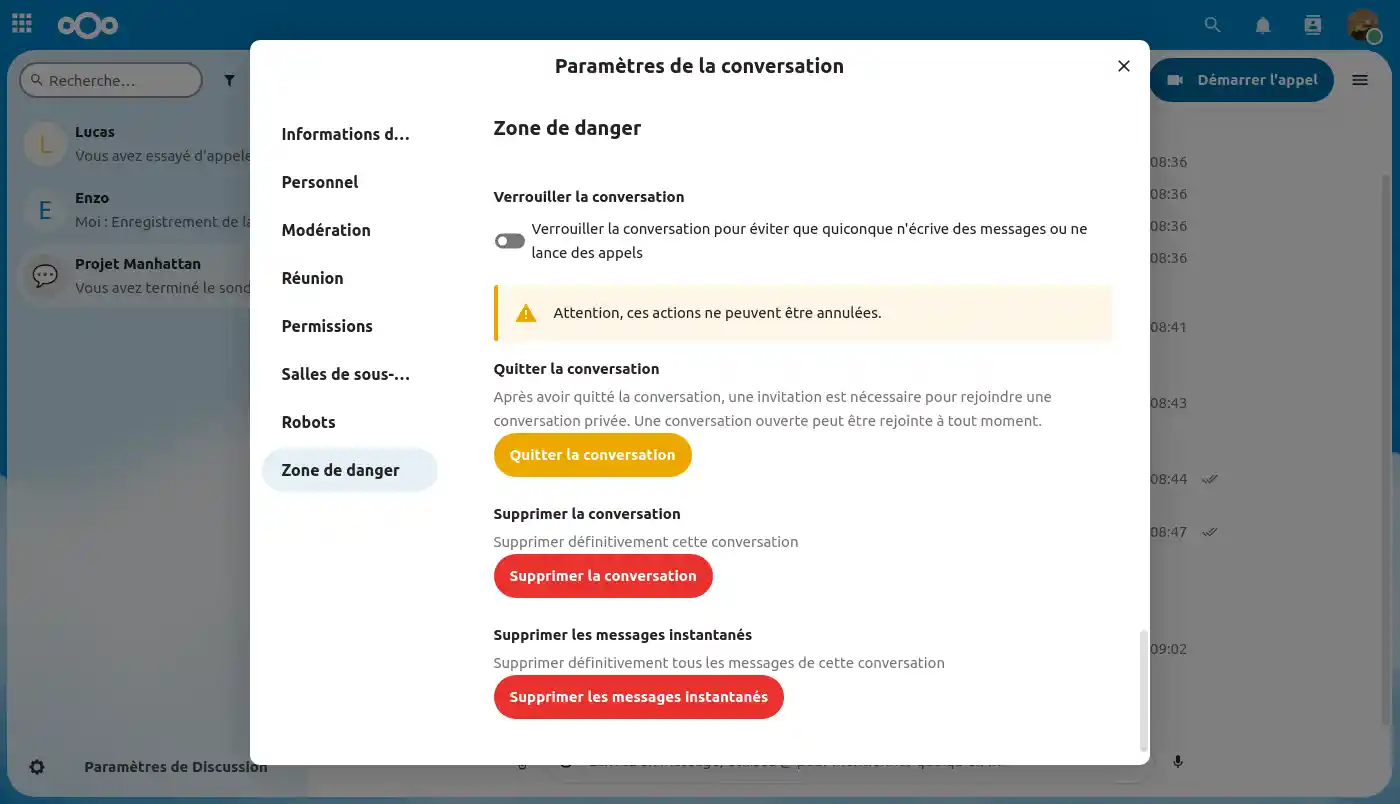
Vous savez maintenant comment :
Merci pour votre lecture ! Si vous avez des questions supplémentaires ou besoin d'assistance, n'hésitez pas à contacter notre équipe de support disponible pour vous aider. Si vous ne disposez pas encore d'une formule de stockage en ligne ou souhaitez vous doter d'une formule de stockage cloud avec des fonctionnalités avancées, consultez cette documentation pour passer votre commande, et trouvez les renseignements relatifs aux formules Nextcloud et Nextcloud Pro ici.