Procédure
1. Rendez-vous sur l'adresse web que vous avez reçu par email. Indiquez votre identifiant et votre mot de passe. Cliquez sur le bouton "Se connecter" afin d'accéder à l'interface de gestion de votre espace de stockage en ligne.
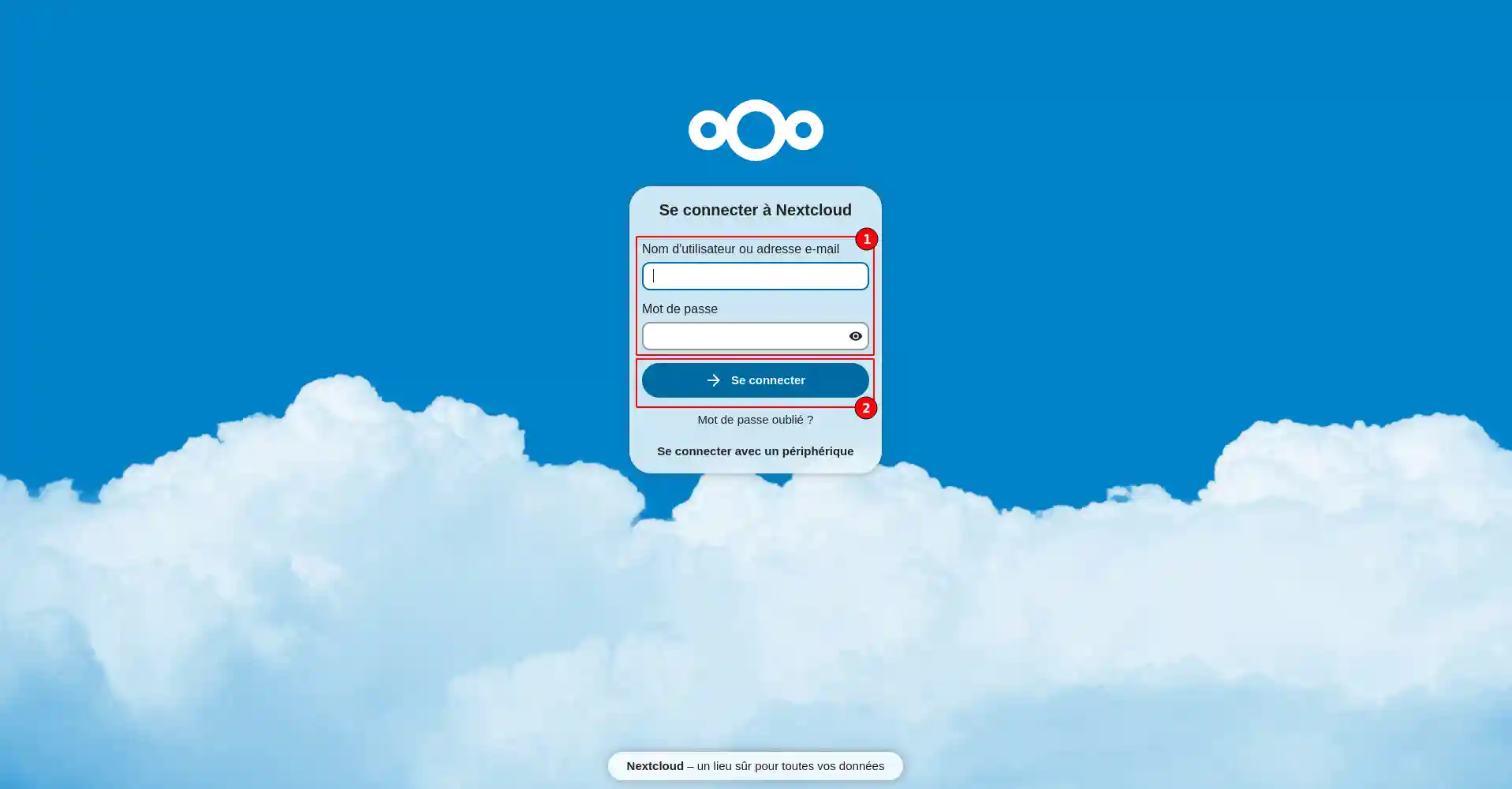
2. Si la connexion a abouti, vous allez être redirigé sur la partie "fichiers" de votre espace de stockage Nextcloud. Cette partie vous permet de voir vos différents répertoires de stockages Web, les fichiers récemment ajoutés ainsi que les fichiers partagés.
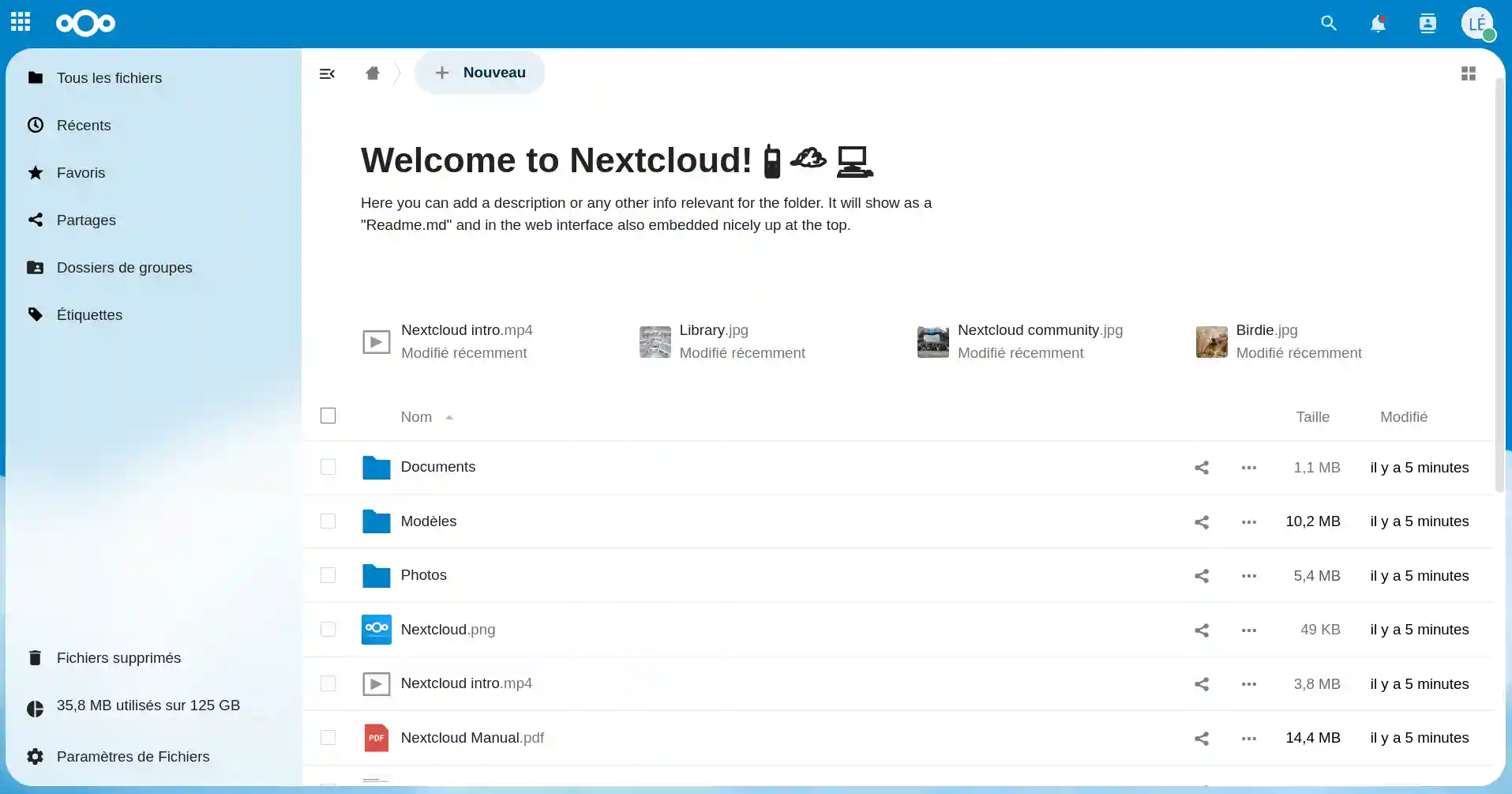
L'Item "activités" (2) se trouvant dans le menu (1) vous permet de suivre l'activité de votre espace de stockage. Vous pouvez y trouver les derniers fichiers synchronisés, les derniers fichiers modifiés ainsi que la personne ayant modifié le fichier. Il s'agit d'un log retraçant toute l'activité de votre application Nextcloud.
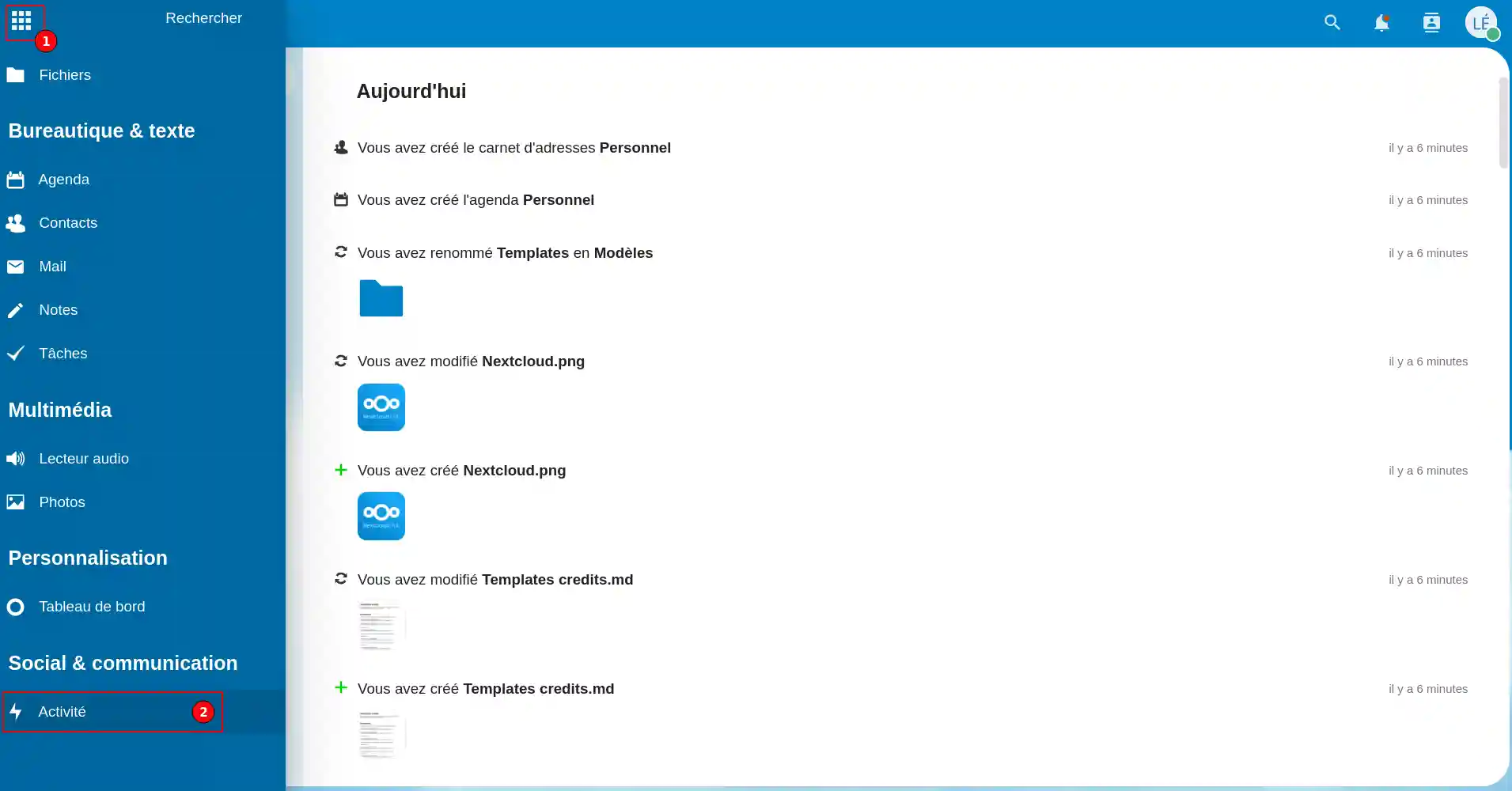
L'item "Photos" (2) se trouvant dans le menu (1) vous permet de visionner vos différents répertoires photos.
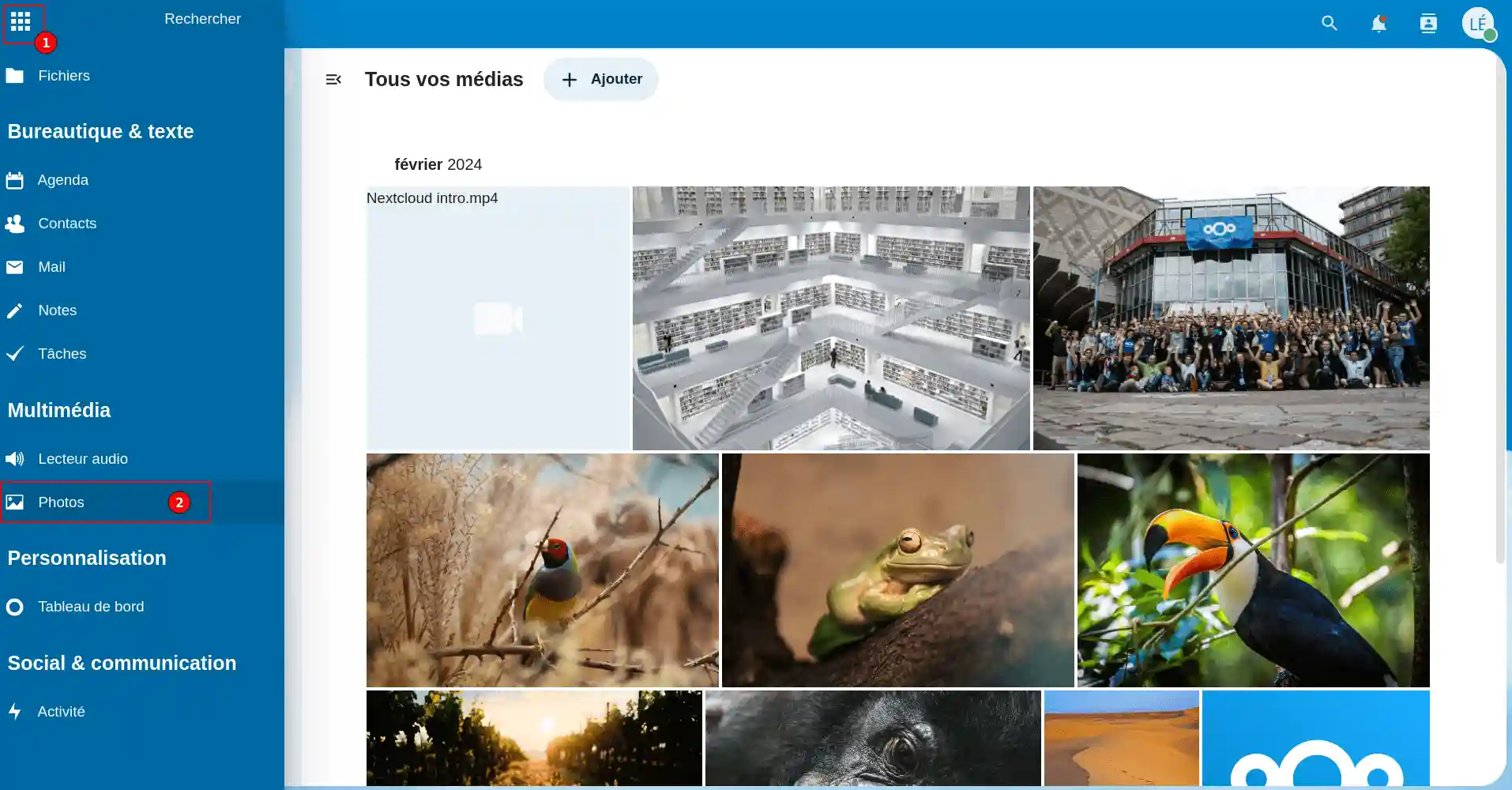
Pour ajouter des médias (photos ou vidéos) vous devez vous cliquer sur l'item "Albums" (1) du menu de gauche puis créer un album en cliquant sur le bouton "+ Nouvel Album" (2). Si vous souhaitez ajouter le média dans un album déjà existant, il vous suffit de le sélectionner (3).
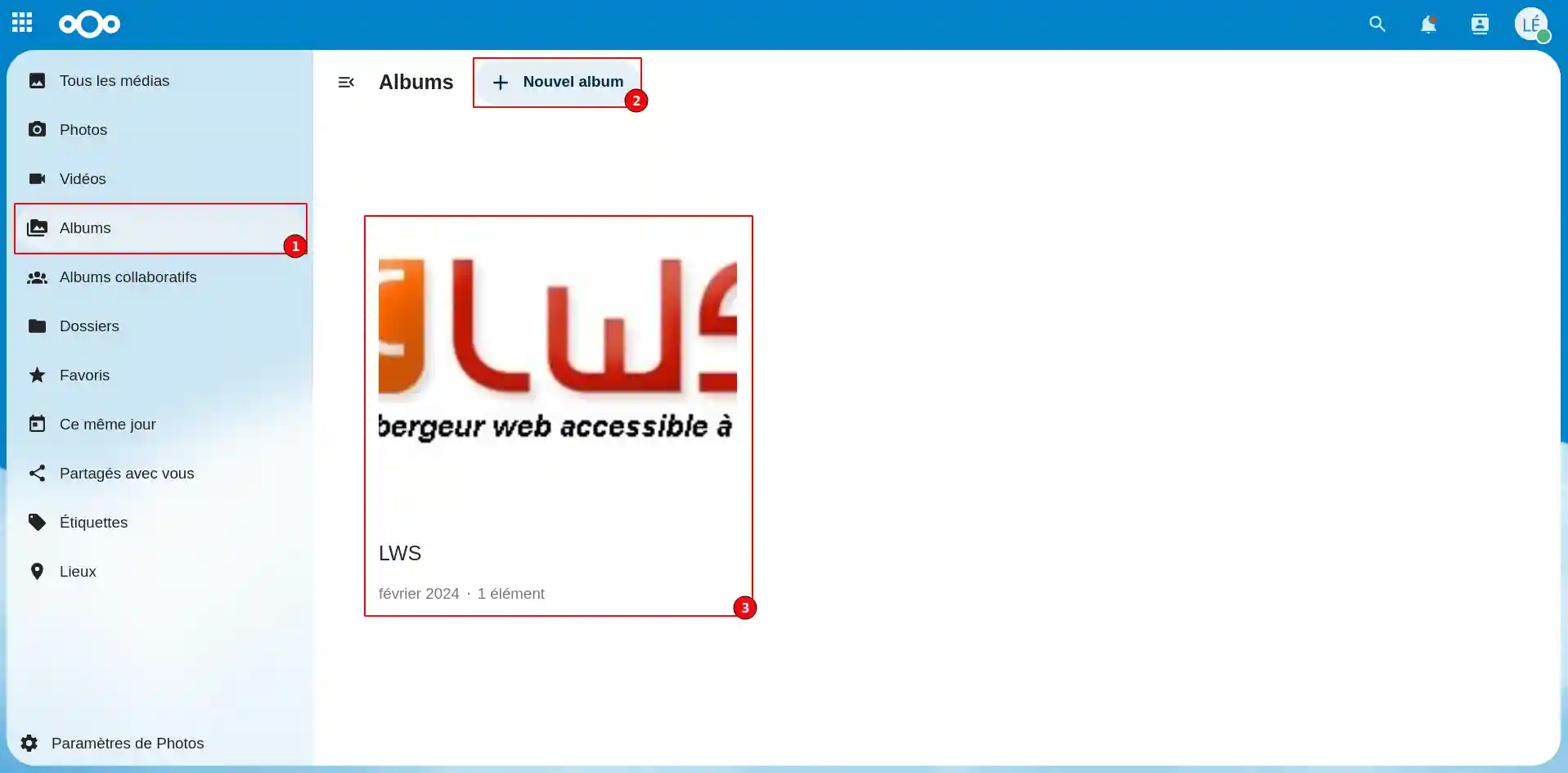
Une fois dans l'album de votre choix, cliquez sur le bouton "Ajouter" (1) puis "Upload files" (2) pour charger les documents que vous souhaitez.
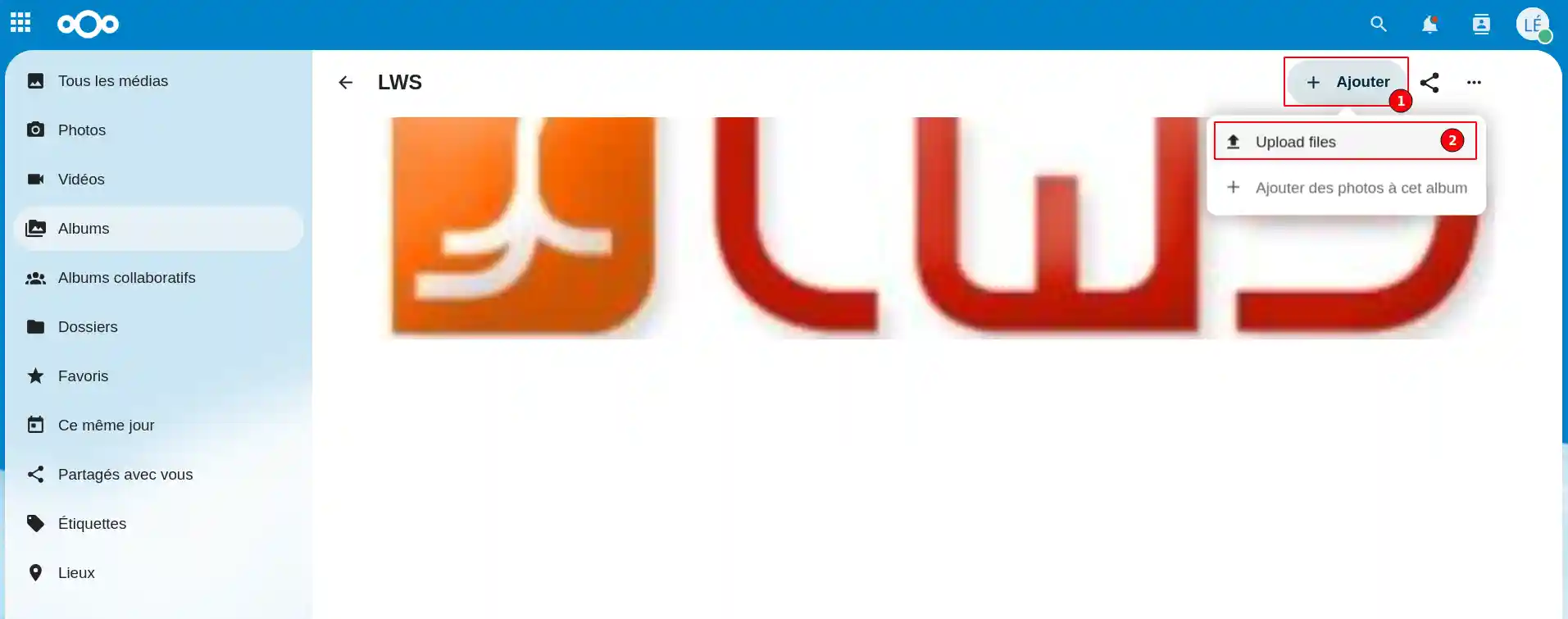
L'item "Fichiers" (2) se trouvant dans le menu (1) vous permet de visionner vos différents documents.
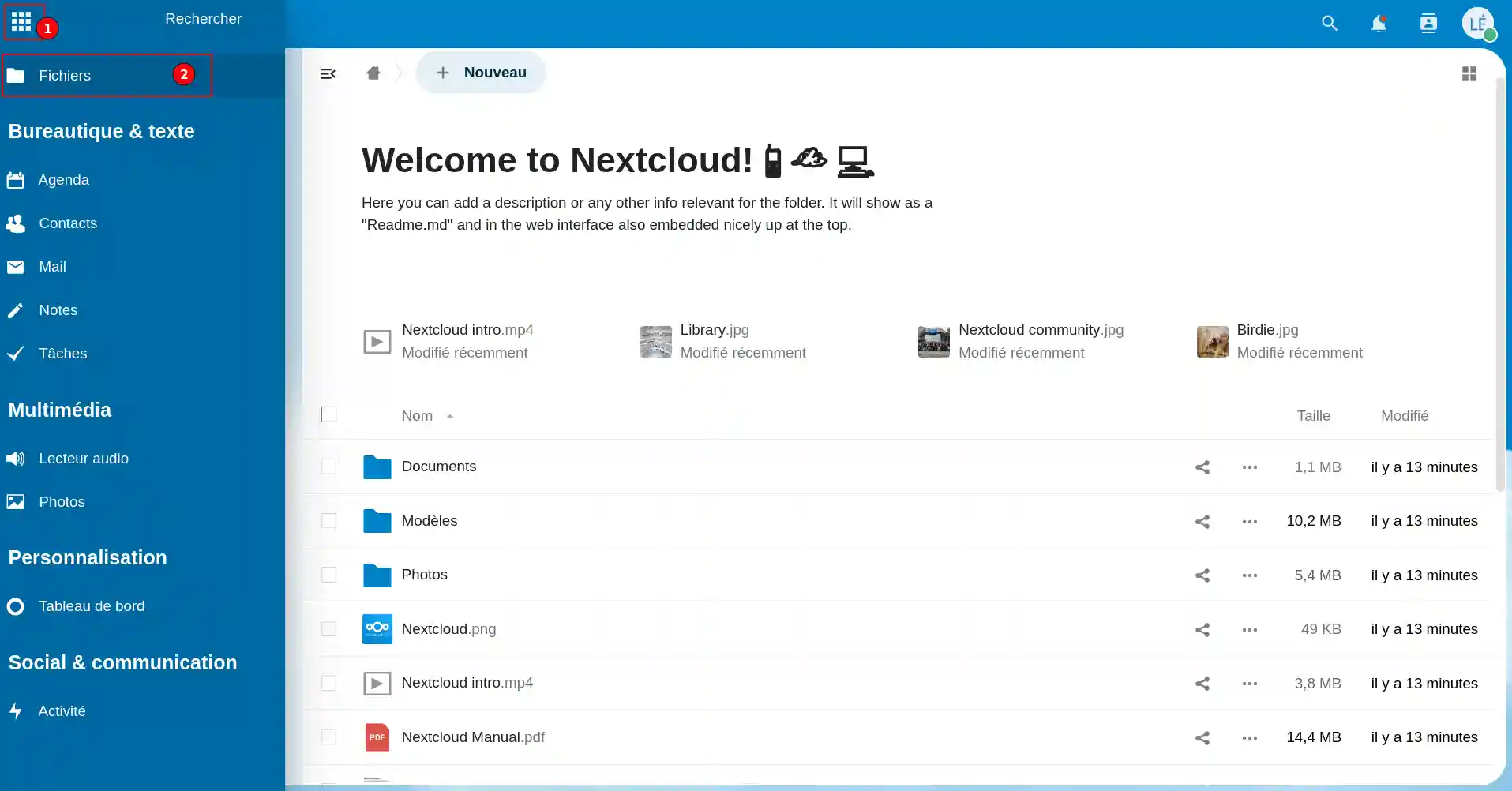
Il vous est possible de partager tous les fichiers se trouvant sur votre application Web. Pour cela, effectuez un clic sur le dossier afin de visualiser les fichiers. Cliquez sur l'icône de partage (1) situé sur la ligne du document que vous souhaitez partager.
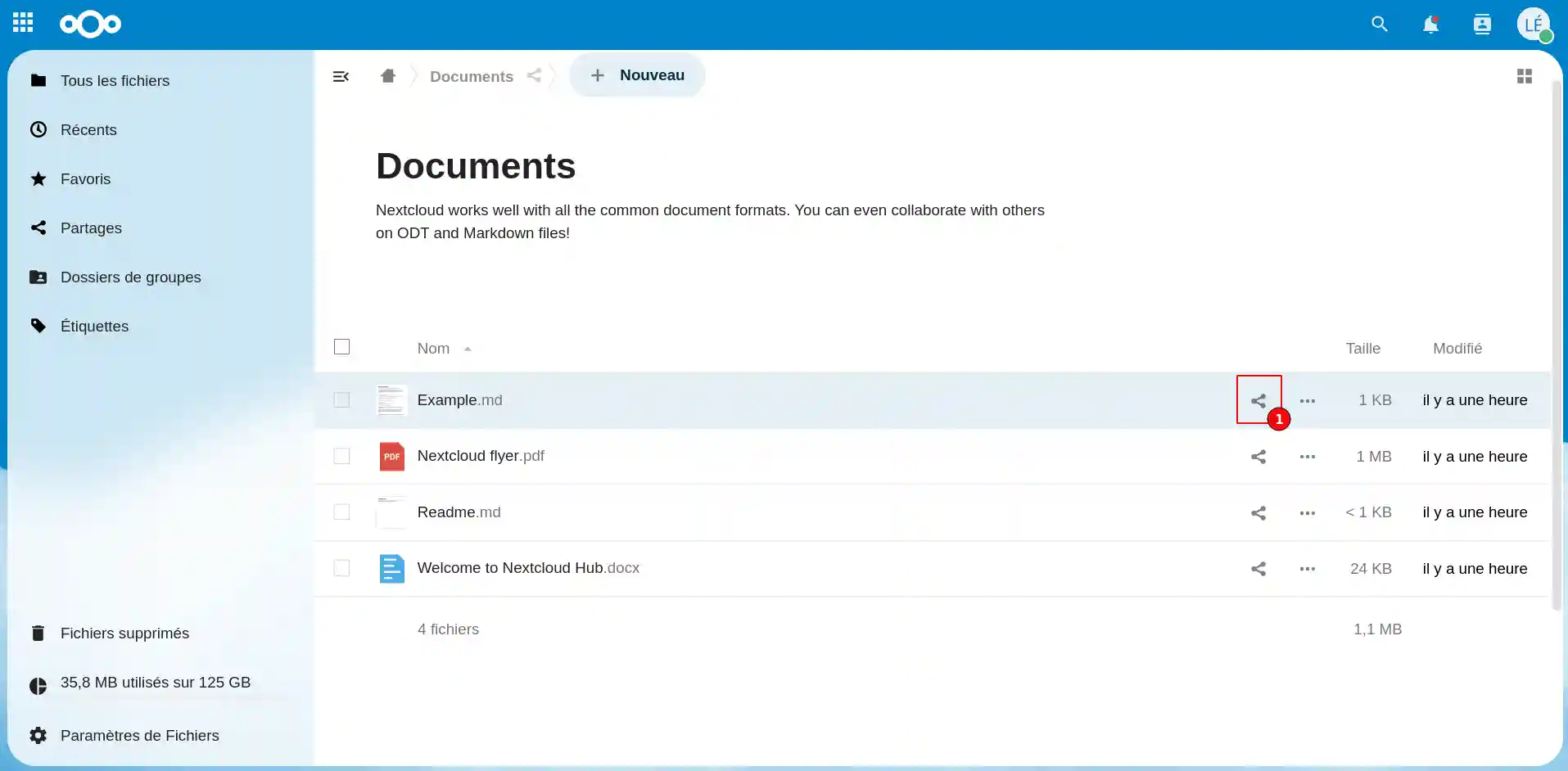
Vous pouvez partager le document avec l'un de vos contacts ou le partager de façon publique. En cas de partage public, toutes les personnes ayant connaissance du lien pourront consulter le document. Afin d'éviter que votre document ne puisse être vu par tout le monde, il vous est possible de personnaliser le lien pour le protéger avec un mot de passe.
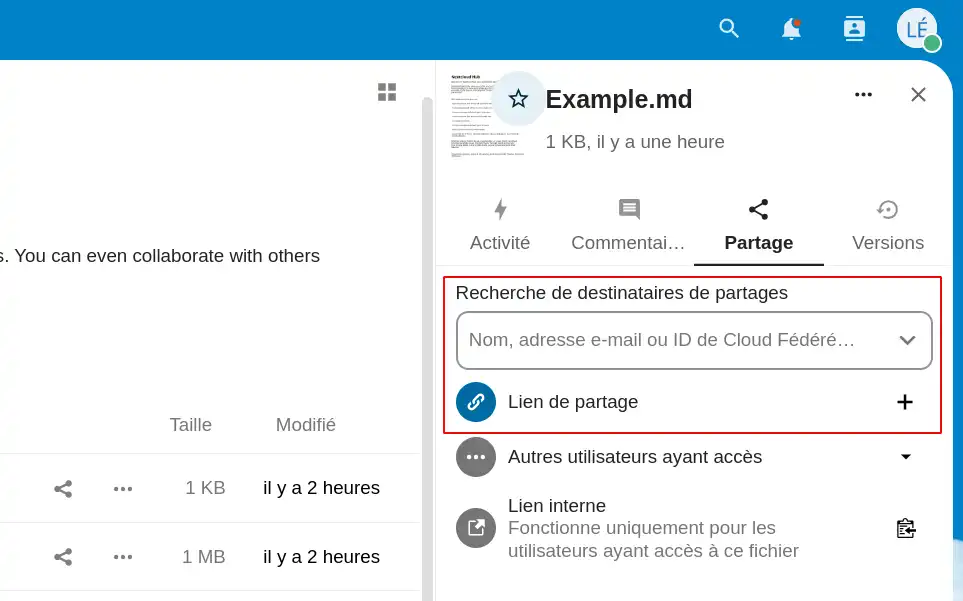
Si vous mettez un mot de passe sur votre document, vous pouvez en définir une durée de validité. Dès que la durée arrivera à échéance, le mot de passe ne sera plus valide pour visionner le document, néanmoins ce dernier restera protégé.
L'item "Contact" (2) se trouvant dans le menu (1) vous permet de gérer efficacement vos contacts. Il vous est possible de créer des groupes de contacts (par postes, par activités), d'y indiquer l'adresse email de chaque contact ainsi que les informations personnelles.
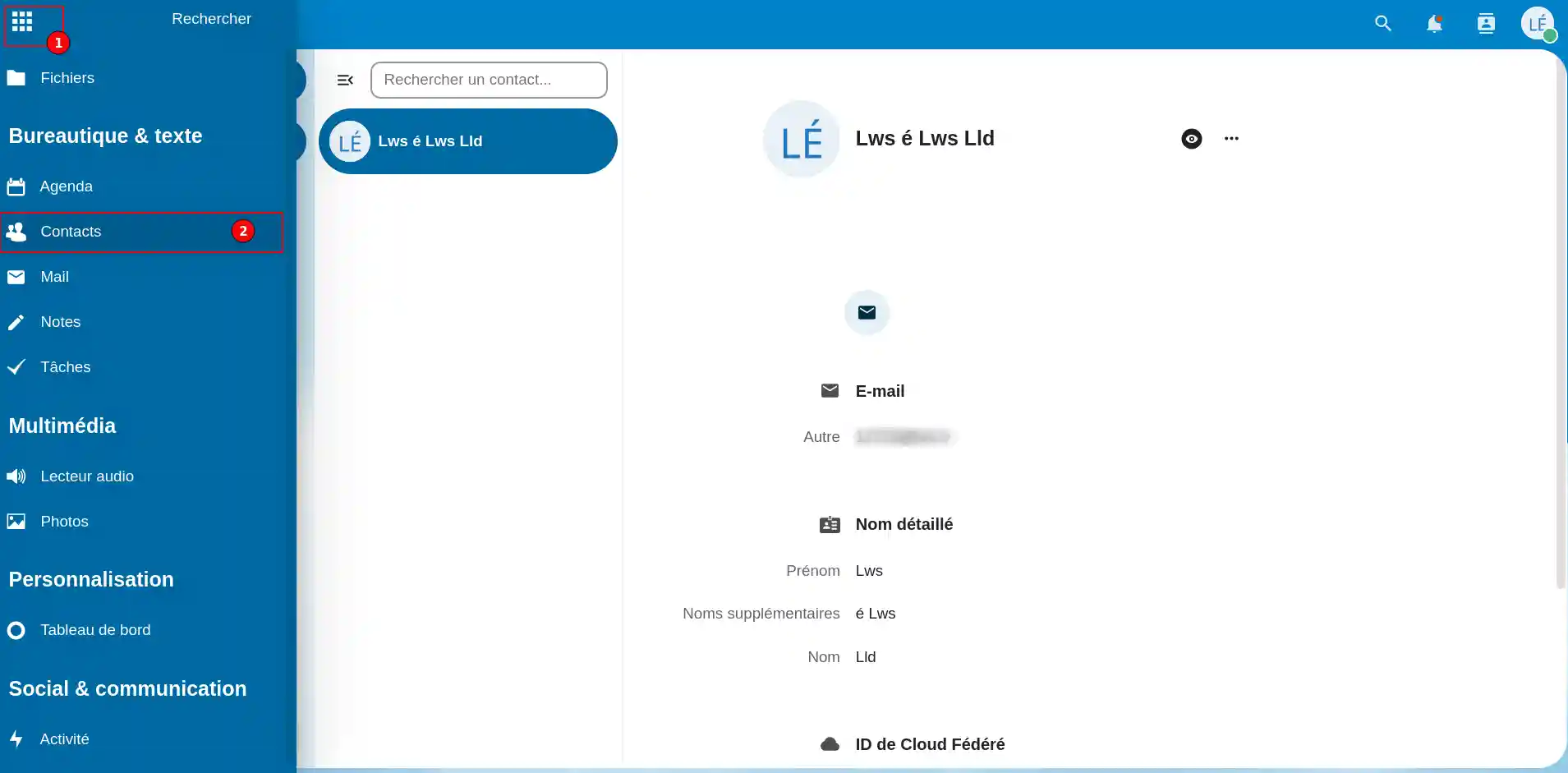
L'item "Agenda" (2) se trouvant dans le menu (1) vous permet de gérer en ligne un agenda collaboratif. Il est également possible de partager votre agenda avec l'un de vos contacts ou une autre personne disposant d'un agenda personnel sur une autre application de stockage en ligne.
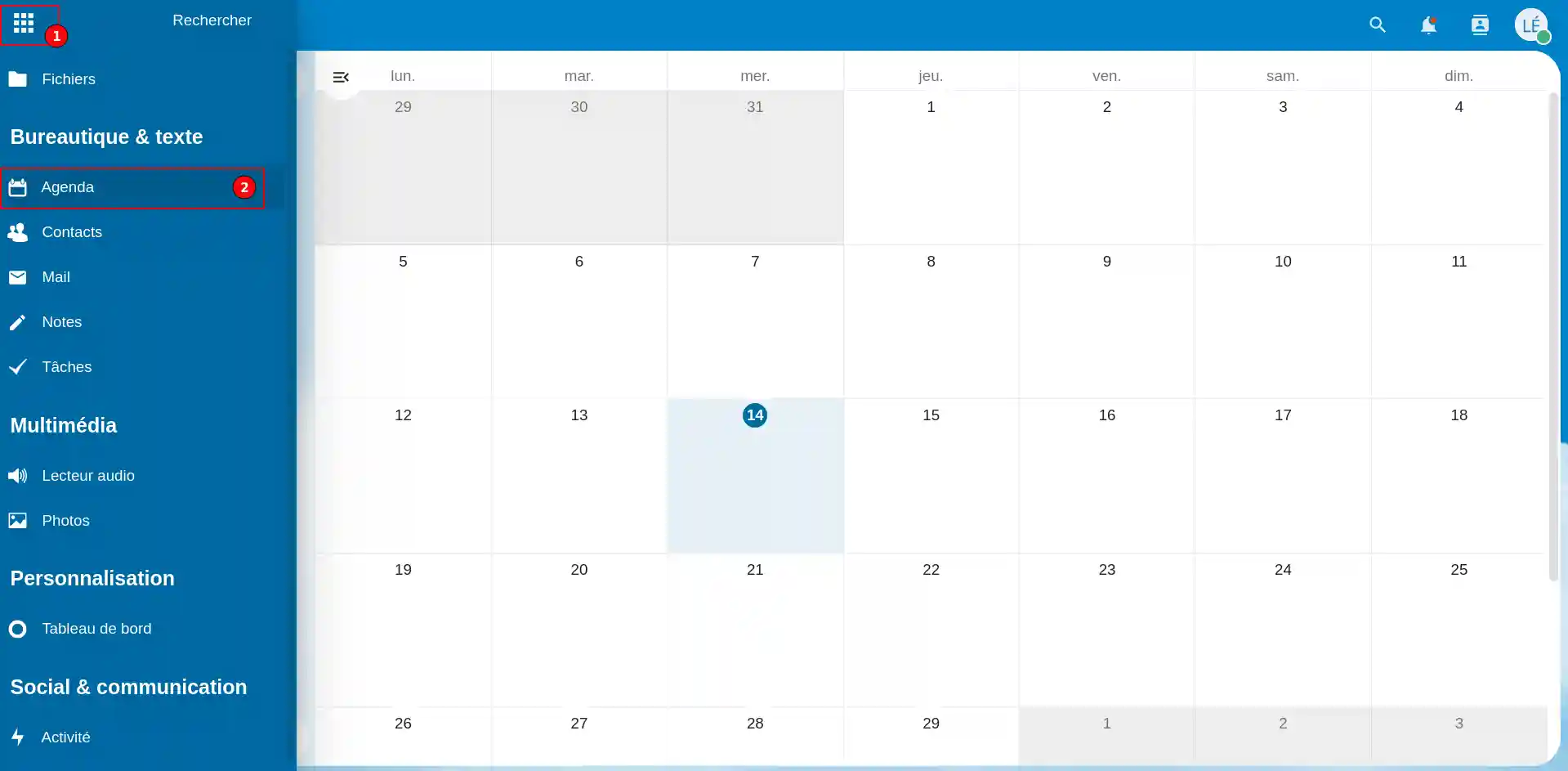
L'item "Notes" (2) se trouvant dans le menu (1) vous permet d'ajouter une note afin de ne pas oublier une tâche à effectuer par exemple. Afin d'ajouter une note, cliquez sur le bouton "+ Nouvelle note" (3).
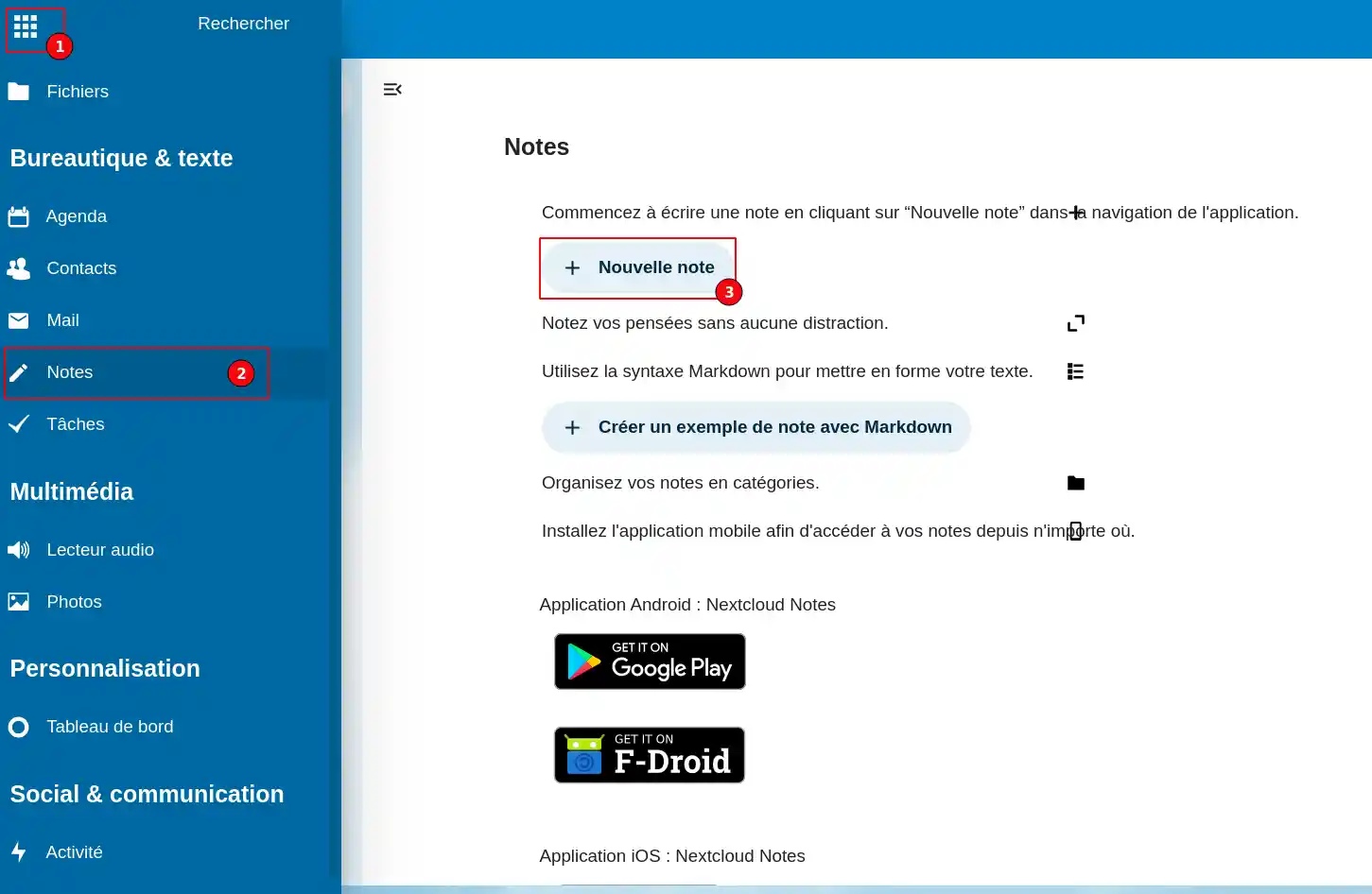
L'item "Tâches" (2) se trouvant dans le menu (1) vous permet d'ajouter des tâches (3) à effectuer en y spécifiant une date de début et une date de fin de projet pour chacune d'entre elle. Il vous est possible de définir, pour chaque tâche, une priorité.
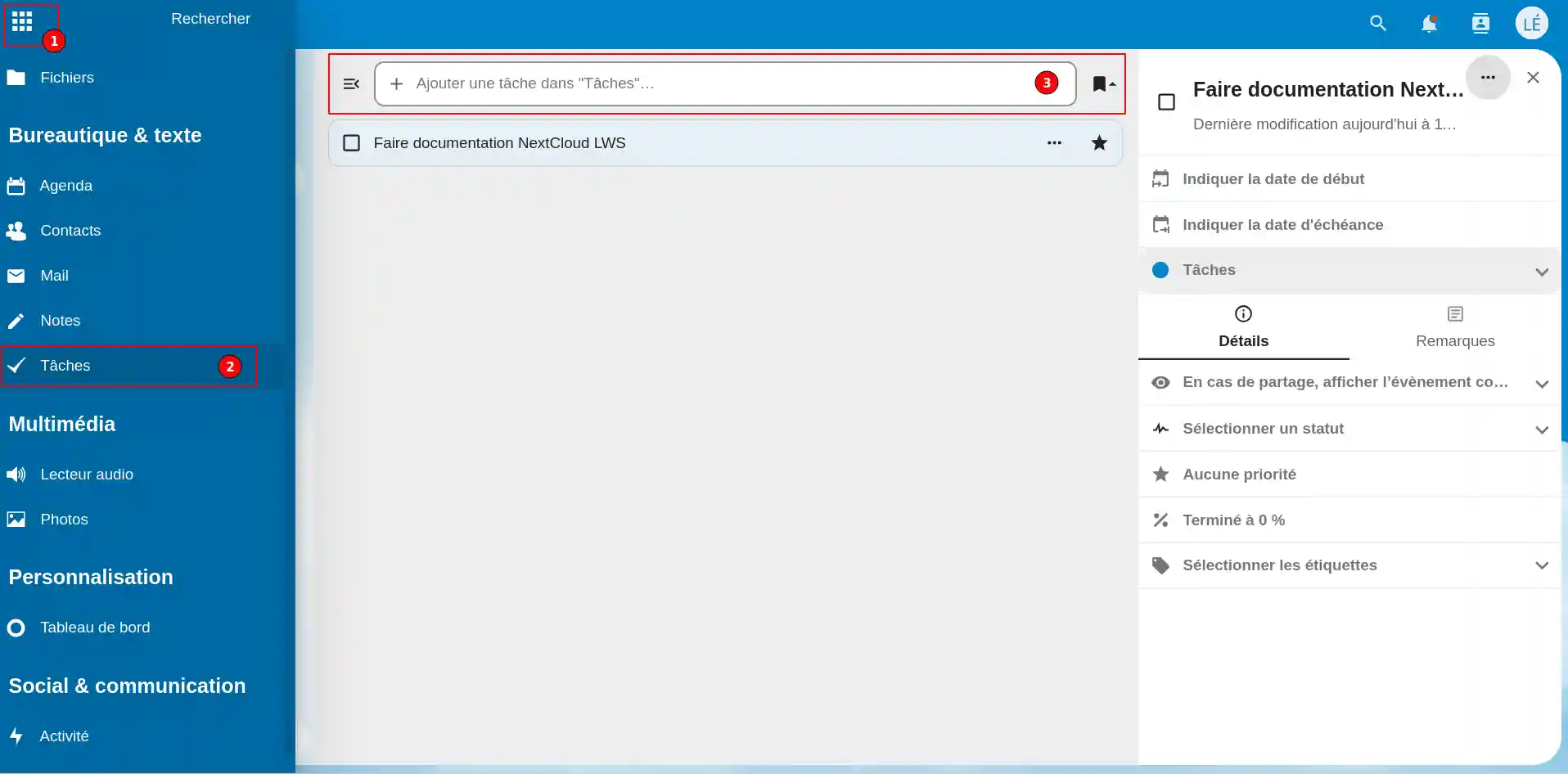
Si vous ne disposez pas encore d'une formule de stockage en ligne ou souhaitez vous doter d'une formule de stockage cloud avec des fonctionnalités avancées, consultez cette documentation pour passer votre commande, et trouvez les renseignements relatifs aux formules Nextcloud et Nextcloud Pro ici.