Définition
Tout comme les boutons permettant de mettre en place des appels à l'action, l'ajout d'images sur votre site internet permet de le rendre plus attractif. Cependant, il est à noter que les images peuvent être lourdes. Il est de ce fait nécessaire de réduire le poids de ces dernières avant de les ajouter à votre site. En effet, si les images sont trop lourdes et/ou trop grande, l'affichage de votre site internet risquerait d'être ralenti. Nous vous invitons à consulter la documentation suivante pour optimiser le poids de vos images : https://aide.lws.fr/base/Hebergement-web-mutualise/Divers/Comment-optimiser-les-images-pour-son-site-Web
Procédure
Tout comme les boutons permettant de mettre en place des appels à l'action, l'ajout d'images sur votre site internet permet de le rendre plus attractif. Cependant, il est à noter que les images peuvent être lourdes. Il est de ce fait nécessaire de réduire le poids de ces dernières avant de les ajouter à votre site. En effet, si les images sont trop lourdes et/ou trop grande, l'affichage de votre site internet risquerait d'être ralenti. Nous vous invitons à consulter la documentation suivante pour optimiser le poids de vos images : https://aide.lws.fr/base/Boite-a-outil/Outils-Marketing-Referencement--web/Comment-optimiser-les-images-pour-son-site-Web
1. Connectez-vous en premier lieu à votre Interface SiteBuilder Pro.
2. Cliquez sur "Image" se trouvant dans la barre d'outils en haut de page de votre interface.
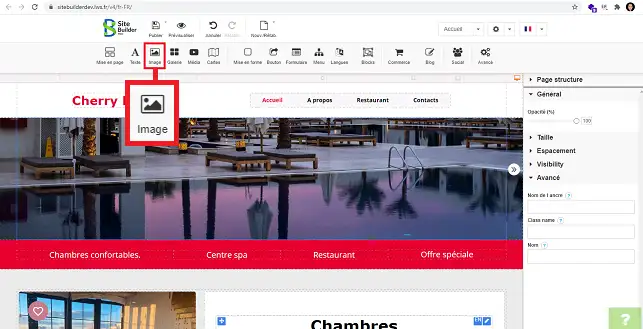
3. Choisissez le style d'encadré souhaité pour votre image en cliquant dessus.
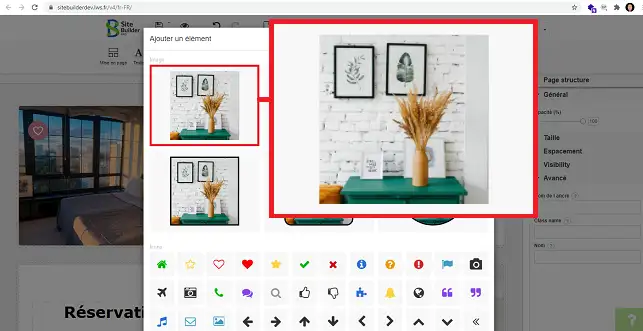
4. Cliquez sur "Envoyer une nouvelle Image" si vous désirez charger une image se trouvant sur votre ordinateur. Choisissez votre image et cliquez sur "Ouvrir".
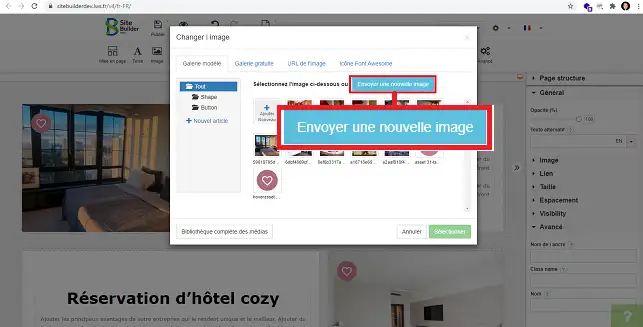
5. Cliquez sur l'image souhaitée afin de sélectionner celle souhaitée sur votre galerie de média. Cliquez enfin sur le bouton "Sélectionner".
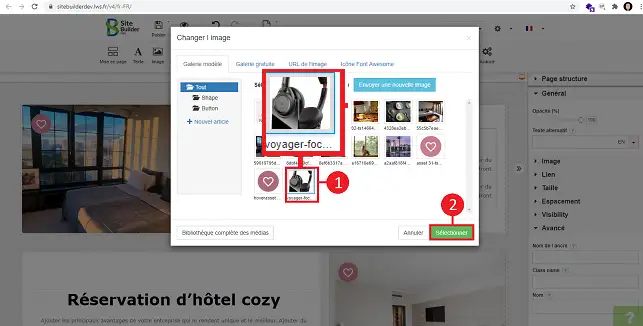
1. Vous pouvez modifier l'image en sélectionnant cette dernière puis en cliquant sur le stylet. Cliquez enfin sur "Changer l'image".
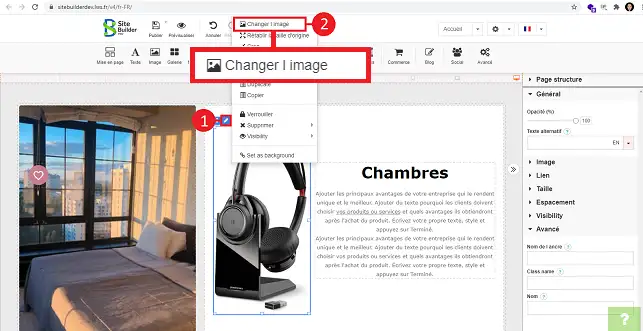
2. Sélectionnez une autre image et cliquez sur le bouton "Sélectionner" afin de sauvegarde votre demande.
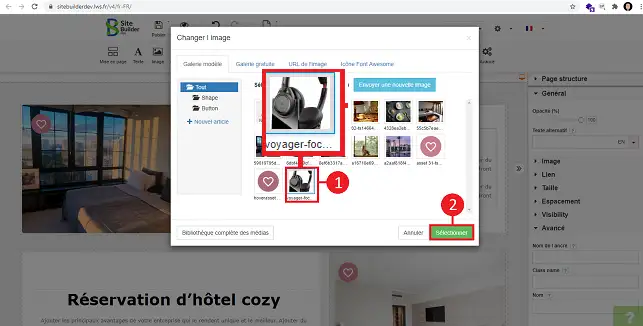
3. Vous avez la possibilité de supprimer l'image en cliquez sur le stylet se trouvant au-dessus de cette dernière puis sur "Supprimer".
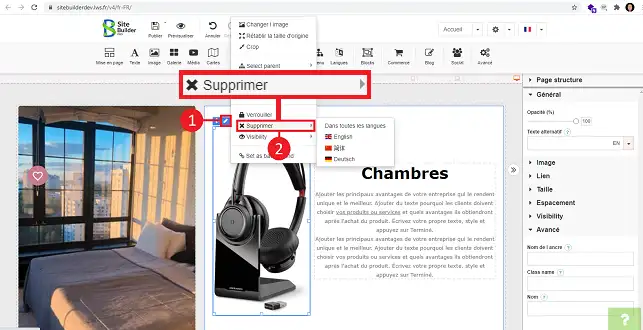
La colonne de droite de SiteBuilder vous permet de modifier certains paramètres de votre image.
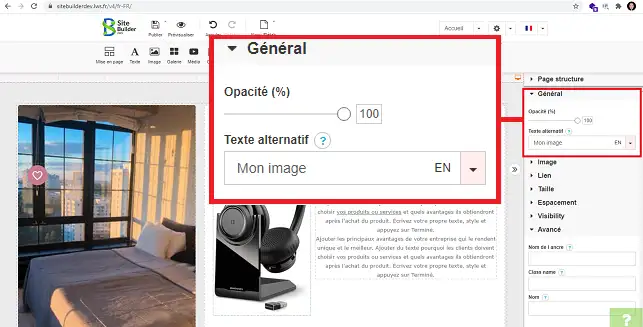
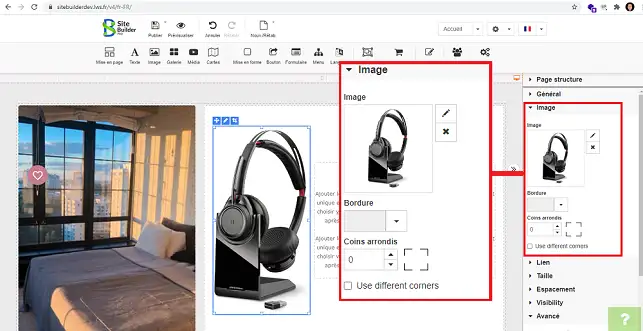
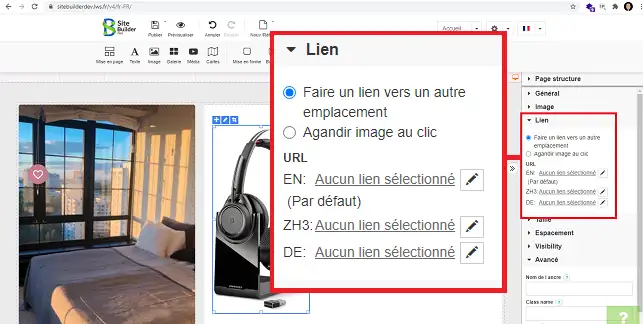
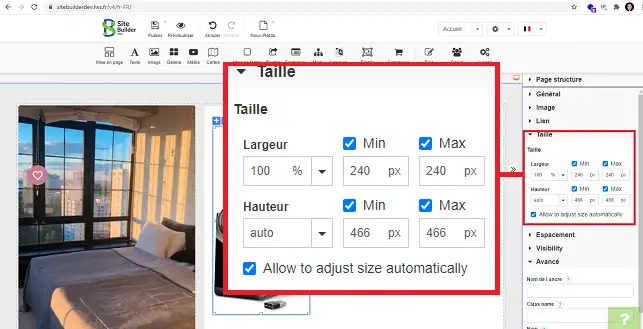
Vous savez maintenant comment :
En appliquant ces étapes simples, vous pouvez améliorer considérablement l'expérience utilisateur sur votre site et le rendre plus dynamique et interactif. Merci d’avoir lu cet article, et n'hésitez pas à partager vos impressions ou à poser des questions en laissant un commentaire ci-dessous. Votre feedback est précieux pour nous aider à améliorer nos services ??.
Pour aller plus loin
Vous êtes désormais en mesure d'insérer et modifier une image avec SiteBuilder Pro sur votre hébergement Web. Il est préférable de réduire le poids de vos images avant de les insérer à votre site internet afin de ne pas perdre en rapidité de chargement de vos pages.
N'hésitez pas à partager vos remarques et questions!