Procédure
Le Terminal web disponible sur votre compte LWS panel vous permet d'effectuer plusieurs actions en ligne de commande. Ces lignes de commandes permettent d'interagir sur votre hébergement et peuvent, dans certains cas, vous aider dans la gestion de votre hébergement.
Nous allons voir dans cette documentation comment, grâce au terminal web, vous pouvez interagir sur votre hébergement.
Préalablement à cette documentation, nous vous invitons à accéder au Terminal web de votre hébergement.
La commande cd (qui signifie "change directory") est utilisée pour changer le répertoire courant dans lequel l'utilisateur se trouve dans le terminal.
Utilisation basique
Pour se déplacer dans un répertoire spécifique, vous utilisez cd suivi du chemin du répertoire. Par exemple, pour aller dans un répertoire nommé Documents, vous tapez :
cd Documents
Cela changera le répertoire courant pour Documents, à condition que ce répertoire existe dans le répertoire courant.
Pour retourner au répertoire personnel (home directory), vous pouvez simplement taper :
cd
ou
cd ~
Pour monter d'un niveau dans la hiérarchie des répertoires (aller au répertoire parent), vous utilisez :
cd ..
Chemins relatifs et absolus
Chemin relatif : C'est un chemin qui est relatif au répertoire courant. Par exemple, si vous êtes dans /home/nom_utilisateur et que vous voulez aller dans /home/nom_utilisateur/Documents, vous pouvez simplement taper
cd Documents
Chemin absolu : C'est un chemin qui commence à la racine du système de fichiers (indiqué par un / initial). Par exemple, peu importe où vous vous trouvez dans le système de fichiers, vous pouvez aller directement à /etc en tapant :
cd /etc
Utilisations avancées
Vous pouvez combiner des chemins pour aller directement dans un sous-dossier d'un autre répertoire sans avoir à changer plusieurs fois de répertoire. Par exemple :
cd /var/www/html
La commande cd - vous ramène au dernier répertoire dans lequel vous étiez avant le dernier cd. C'est utile pour alterner rapidement entre deux répertoires.
Conseils
Utilisez la touche Tab pour la complétion automatique des noms de répertoires, ce qui peut vous aider à éviter des fautes de frappe et accélérer la navigation.
Les guillemets peuvent être utilisés pour gérer les noms de répertoires contenant des espaces :
cd "Holiday Photos"
La commande cd est fondamentale pour la navigation dans le système de fichiers lors de l'utilisation d'une interface en ligne de commande.
Exemples :
test2215341@webdbXX:~/htdocs$ cd app
test2215341@webdbXX:~/htdocs/app$ cd ..
test2215341@webdbXX:~/htdocs$ cd images
bash: cd: images: No such file or directory
test2215341@webdbXX:~/htdocs$ cd var/cache/prod
test2215341@webdbXX:~/htdocs/var/cache/prod$
La commande ls est l'une des commandes les plus fréquemment utilisées. Elle sert à lister les fichiers et les dossiers contenus dans un répertoire. Voici une explication détaillée de son fonctionnement et de ses différentes options :
Fonction de base
ls affiche les fichiers et dossiers du répertoire courant, sans les fichiers cachés (ceux dont les noms commencent par un point).
test2215341@webdbXX:~/htdocs$ ls
INSTALL.txt bin default_index.html index.php override themes webservice
LICENSES cache docs init.php pdf tools
Makefile classes download js phpinfolws.php translations
admin908smaiui composer.lock error500.html localization phpstan.neon.dist upload
app config images.inc.php mails robots.txt var
autoload.php controllers img modules src vendor
Options courantes
-a ou --all : Affiche tous les fichiers, y compris les fichiers cachés.
test2215341@webdbXX:~/htdocs$ ls -a
. admin908smaiui composer.lock error500.html localization phpstan.neon.dist upload
.. app config images.inc.php mails robots.txt var
.htaccess autoload.php controllers img modules src vendor
INSTALL.txt bin default_index.html index.php override themes webservice
LICENSES cache docs init.php pdf tools
Makefile classes download js phpinfolws.php translations
-l : Utilise un format long pour l'affichage, qui inclut des informations détaillées comme les permissions, le nombre de liens, le propriétaire, le groupe, la taille, et la date de dernière modification.
test2215341@webdbXX:~/htdocs$ ls -l
total 465
-rw-r--r-- 1 test2215341 test2215341 5127 Dec 13 2023 INSTALL.txt
-rw-r--r-- 1 test2215341 test2215341 186018 Dec 13 2023 LICENSES
-rw-r--r-- 1 test2215341 test2215341 88 Dec 13 2023 Makefile
drwxr-xr-x 8 test2215341 test2215341 28 Jul 11 09:04 admin908smaiui
drwxr-xr-x 5 test2215341 test2215341 8 Jul 11 09:04 app
Cette liste indique pour chaque ligne dans l'ordre :
- pour un fichier et d pour un dossier), suivi de trois groupes de trois caractères représentant respectivement les permissions du propriétaire, du groupe, et des autres utilisateurs (lire (r), écrire (w), exécuter (x)).. au début de leur nom.-h ou --human-readable (souvent utilisé avec -l)** : Affiche la taille des fichiers en format lisible par l'homme (K, M, G).
test2215341@webdbXX:~/htdocs$ ls -lh
total 465K
-rw-r--r-- 1 test2215341 test2215341 5.1K Dec 13 2023 INSTALL.txt
-rw-r--r-- 1 test2215341 test2215341 182K Dec 13 2023 LICENSES
-rw-r--r-- 1 test2215341 test2215341 88 Dec 13 2023 Makefile
drwxr-xr-x 8 test2215341 test2215341 28 Jul 11 09:04 admin908smaiui
drwxr-xr-x 5 test2215341 test2215341 8 Jul 11 09:04 app
-t : Trie les fichiers par date de modification, du plus récent au plus ancien.
test2215341@webdbXX:~/htdocs$ ls -lt
total 465
-rwxr-xr-x 1 test2215341 test2215341 19 Jul 12 11:12 phpinfolws.php
drwxr-xr-x 6 test2215341 test2215341 8 Jul 11 09:10 var
drwxr-xr-x 68 test2215341 test2215341 70 Jul 11 09:10 modules
-rw-r--r-- 1 test2215341 test2215341 3148 Jul 11 09:10 robots.txt
Combinaisons d'options
Les options peuvent être combinées pour affiner l'affichage selon les besoins. Par exemple:
ls -la : Combinaison de -l et -a, pour un affichage détaillé incluant les fichiers cachés.ls -lh : Affiche les détails des fichiers avec des tailles en format lisible.
test2215341@webdbXX:~/htdocs$ ls -lha
total 496K
drwxr-xr-x 26 test2215341 test2215341 40 Jul 12 11:16 .
drwxr-xr-x 13 root root 23 Jul 12 07:42 ..
-rw-r--r-- 1 test2215341 test2215341 3.4K Jul 12 11:16 .htaccess
-rw-r--r-- 1 test2215341 test2215341 5.1K Dec 13 2023 INSTALL.txt
-rw-r--r-- 1 test2215341 test2215341 182K Dec 13 2023 LICENSES
-rw-r--r-- 1 test2215341 test2215341 88 Dec 13 2023 Makefile
drwxr-xr-x 8 test2215341 test2215341 28 Jul 11 09:04 admin908smaiui
drwxr-xr-x 5 test2215341 test2215341 8 Jul 11 09:04 app
Autres options utiles
-S : Trie les fichiers par taille.-d : Liste les répertoires eux-mêmes, et non leur contenu.La commande ls est extrêmement flexible et peut être adaptée à une multitude de situations pour aider les utilisateurs à naviguer et à gérer leurs fichiers efficacement.
La commande pwd signifie "print working directory" (afficher le répertoire de travail). Elle est utilisée pour afficher le chemin complet du répertoire courant dans lequel l'utilisateur se trouve.
Fonctionnement
Quand vous tapez pwd dans le terminal, le système vous retourne le chemin absolu du répertoire dans lequel vous vous trouvez actuellement. Ce chemin commence toujours par la racine / et montre le chemin complet depuis la racine jusqu'au répertoire courant.
test2215341@webdbXX:~/htdocs/var/cache/prod$ pwd
/home/htdocs/var/cache/prod
Utilité
pwd est utile pour s'assurer que vous êtes dans le bon répertoire avant d'exécuter des commandes qui pourraient affecter des fichiers ou des dossiers, surtout si ces commandes utilisent des chemins relatifs.pwd peut être utilisé pour obtenir le chemin du répertoire où le script est en train de s'exécuter, ce qui est utile pour manipuler des fichiers relatifs à ce répertoire.pwd est une commande simple mais fondamentale pour la navigation et la gestion des fichiers.
Cela permet de visualiser où on se trouve à tout moment.
La commande cp est utilisée pour copier des fichiers et des dossiers d'un endroit à un autre. Cette commande est très puissante et flexible, offrant plusieurs options pour contrôler précisément comment les fichiers sont copiés. Voici une explication détaillée de son utilisation et de ses options les plus courantes.
Fonction de base
cp est cp [source] [destination], où [source] est le chemin du fichier à copier et [destination] est le chemin où le fichier doit être copié.cp file1.txt file2.txt /path/to/destination/.Options courantes
-r : Nécessaire pour copier des répertoires. Elle permet de copier récursivement tous les sous-dossiers et fichiers du dossier source.-i : Demande une confirmation avant d'écraser un fichier existant. Si un fichier dans la destination a le même nom que le fichier à copier, cp vous demandera si vous souhaitez remplacer le fichier.-u : Copie seulement quand la source est plus récente que la destination ou lorsque la destination n'existe pas.-v : Affiche une description de ce qui est en train d'être copié. Cela peut aider à suivre ce que la commande fait.Exemples d'utilisation
Copier un fichier simple :
cp original.txt copy.txt
Cela copiera original.txt dans le même répertoire sous le nom copy.txt.
Copier un dossier de manière récursive :
cp -r folder1/ newfolder/
Cela copiera tout le contenu de folder1 dans newfolder, en créant newfolder s'il n'existe pas déjà.
Copier avec confirmation pour éviter l'écrasement :
test2215341@webdbXX:~/htdocs$ cp -i index.php themes/
cp: overwrite 'themes/index.php'?
Si index.php existe déjà dans themes, cp demandera si vous souhaitez écraser le fichier. Il vous faudra répondre alors par yes ou no en fonction de votre choix.
Copier en affichant des détails (mode verbeux) :
test2215341@webdbXX:~/htdocs$ cp -v index.php themes/
'index.php' -> 'themes/index.php'
ela affichera un message détaillant le fichier en train d'être copié.
Points à considérer
cp ne copie pas les liens symboliques par défaut de manière récursive; elle copie les fichiers vers lesquels ils pointent. Pour copier les liens eux-mêmes, utilisez l'option -d.-r lors de la copie de dossiers pour s'assurer de ne pas inclure des fichiers ou des sous-dossiers indésirables.cp et les réglages de umask du système.La commande cp est essentielle pour la gestion de fichiers dans un environnement en ligne de commande et offre une flexibilité considérable pour manipuler des fichiers et des répertoires.
La commande mv est utilisée pour déplacer ou renommer des fichiers et des dossiers. Cette commande est essentielle pour gérer l'organisation des fichiers dans le système de fichiers sans la nécessité de créer une copie supplémentaire.
Fonction de base
mv [source] [destination] déplace le fichier ou le dossier de [source] à [destination]. Si [destination] est un nom de dossier existant, [source] est déplacé dans ce dossier. Si [destination] n'existe pas, le fichier ou dossier [source] est renommé en [destination].mv pour déplacer un fichier dans le même répertoire et lui donner un nouveau nom, cela équivaut à le renommer.Options courantes
-i : Demande confirmation avant d'écraser un fichier existant à la destination. Si un fichier à la destination a le même nom que le fichier source, mv demandera si vous souhaitez remplacer le fichier.-u : Ne déplace les fichiers que si la source est plus récente que la destination ou si la destination n'existe pas.-v : Affiche des détails sur les opérations en cours, utile pour suivre ce qui est déplacé ou renommé.Exemples d'utilisation
Déplacer un fichier dans un autre répertoire :
mv fichier.txt /path/to/destination/
Cela déplace fichier.txt du répertoire courant vers /path/to/destination/. Si destination est un dossier, fichier.txt est déplacé à l'intérieur de ce dossier.Renommer un fichier :
mv ancien_nom.txt nouveau_nom.txt
Cela change le nom du fichier ancien_nom.txt en nouveau_nom.txt dans le même répertoire.Déplacer plusieurs fichiers vers un dossier :
mv file1.txt file2.txt /path/to/destination/
Déplace file1.txt et file2.txt vers le dossier spécifié.Points à considérer
cp, mv ne crée pas une copie du fichier, il relocalise le fichier ou le dossier, ce qui est généralement plus rapide, surtout pour les fichiers volumineux, car il n'y a pas de duplication de données.-i pour éviter d'écraser accidentellement des fichiers importants.mv sur des fichiers situés sur différents volumes ou partitions, la commande peut prendre plus de temps car elle doit copier les données et ensuite supprimer l'original.La commande mv est un outil important pour la gestion des fichiers et des dossiers, permettant de modifier l'organisation des fichiers de manière efficace et rationnelle.
La commande rm est utilisée pour supprimer des fichiers et des répertoires. Elle est puissante et doit être utilisée avec précaution car, contrairement à de nombreux environnements graphiques, il n'y a généralement pas de corbeille ou de moyen facile de récupérer les fichiers une fois qu'ils sont supprimés.
Fonction de base
rm [options] file..., où file... représente un ou plusieurs fichiers à supprimer. Sans options, rm supprime simplement le(s) fichier(s) spécifié(s).Options courantes
-r : Supprime des répertoires et leur contenu de manière récursive. Cette option est nécessaire pour supprimer des dossiers contenant eux-mêmes des fichiers ou d'autres dossiers.-f : Force la suppression des fichiers, en ignorant les fichiers inexistants et en supprimant sans demander de confirmation. Utilisée souvent en conjonction avec -r pour supprimer des répertoires complets sans interruption.-i : Demande confirmation avant de supprimer chaque fichier. Cela peut aider à prévenir la suppression accidentelle de fichiers.Exemples d'utilisation
Supprimer un fichier simple :
rm fichier.txt
Cela supprime le fichier fichier.txt du système de fichiers, sans demander de confirmation.Supprimer plusieurs fichiers :
rm file1.txt file2.txt file3.txt
Supprime les fichiers file1.txt, file2.txt et file3.txt.Supprimer un répertoire et son contenu :
rm -r dossier/
Supprime le dossier nommé dossier ainsi que tout son contenu, y compris d'autres sous-dossiers et fichiers qu'il contient.
Suppression interactive de fichiers :
test2215341@webdbXX:~/htdocs$ rm -i error500.html autoload.php
rm: remove regular file 'error500.html'? yes
rm: remove regular file 'autoload.php'? no
Demande confirmation avant de supprimer chaque fichier, ce qui est utile si vous n'êtes pas sûr de vouloir supprimer certains fichiers.
Points à considérer
rm, surtout en utilisant les options -r et -f. Une mauvaise commande peut entraîner la perte irréversible de données importantes.-i pour s'assurer de ce qui est en train d'être supprimé, ou de lister les fichiers avec ls avant de les passer à rm.rm ne passent généralement pas par une corbeille et sont difficiles à récupérer sans outils de récupération de données spécialisés.La commande rm est un outil essentiel mais potentiellement dangereux dans l'arsenal des commandes et doit être utilisée avec prudence pour éviter des pertes de données accidentelles.
La commande rmdir est utilisée pour supprimer des répertoires vides. Elle est conçue pour être une commande sûre en ne permettant la suppression que de répertoires qui sont déjà vides, évitant ainsi la suppression accidentelle de fichiers ou de sous-répertoires.
Fonction de base
rmdir est rmdir [options] directory..., où directory... représente un ou plusieurs répertoires que vous souhaitez supprimer.Options courantes
--ignore-fail-on-non-empty : Cette option fait que rmdir n'affiche pas de message d'erreur si un répertoire n'est pas vide. La commande échoue toujours, mais silencieusement.-p : Supprime chaque répertoire de la chaîne spécifiée, mais seulement s'ils sont vides. Par exemple, rmdir -p a/b/c tentera de supprimer c, b, et a successivement, à condition qu'ils soient vides.Exemples d'utilisation
Supprimer un répertoire vide simple :
rmdir empty_folder
Cela supprime le répertoire empty_folder s'il est vide. Si le répertoire contient des fichiers ou des sous-répertoires, la commande échouera avec un message d'erreur.
Supprimer plusieurs répertoires vides :
rmdir dir1 dir2 dir3
Supprime les répertoires dir1, dir2, et dir3, à condition qu'ils soient tous vides.
Supprimer une chaîne de répertoires vides :
rmdir -p a/b/c
Si c, b, et a sont des répertoires vides et imbriqués, cette commande les supprimera tous, en commençant par c, puis b, et enfin a si tous sont successivement vides.
Points à considérer
rmdir, il est souvent prudent de vérifier le contenu des répertoires avec la commande ls pour s'assurer qu'ils sont vraiment vides.rmdir n'est utile que pour supprimer des répertoires vides. Pour des répertoires contenant des fichiers ou d'autres répertoires, vous devez soit les vider d'abord manuellement ou utiliser rm -r pour les supprimer de manière récursive, mais avec prudence.La commande rmdir est spécifiquement conçue pour éviter la suppression accidentelle de données, la rendant moins risquée que rm -r pour les répertoires, mais aussi moins flexible si vous devez gérer des répertoires contenant des fichiers.
La commande cat (abréviation de concatenate) est utilisée pour afficher le contenu de fichiers, les concaténer, et les rediriger vers d'autres sorties ou fichiers. Elle est simple mais incroyablement puissante et versatile dans le traitement de textes ou de données.
Fonctions de base
Afficher le contenu d'un fichier : Pour voir le contenu d'un fichier directement dans le terminal, vous pouvez utiliser cat suivi du nom du fichier.
test2215341@webdbXX:~/htdocs$ cat robots.txt
User-agent: *
# Allow Directives
Allow: */modules/*.css
Allow: */modules/*.js
Allow: /js/jquery/*
# Private pages
Disallow: /*?order=
Disallow: /*?tag=
Cela affichera le contenu de robot.txt dans le terminal.
Concaténer plusieurs fichiers : cat peut être utilisé pour afficher le contenu de plusieurs fichiers à la suite.
cat file1.txt file2.txt file3.txt
Cela affichera le contenu de file1.txt, suivi de file2.txt, puis de file3.txt dans le terminal.
Options courantes
-n : Numérote toutes les lignes de sortie, ce qui peut être utile pour la révision de code ou la modification de fichiers de configuration.-b : Numérote uniquement les lignes non vides.-s : Réduit plusieurs lignes vides consécutives en une seule ligne vide.-E : Affiche un $ à la fin de chaque ligne, ce qui est utile pour visualiser les fins de ligne dans les fichiers de texte.-T : Affiche les tabulations comme ^I, ce qui peut être utile pour visualiser les tabulations dans les fichiers de texte.Exemple de concaténation et redirection
Pour combiner plusieurs fichiers en un seul et voir le résultat :
cat file1.txt file2.txt > combined.txt
Cela concatène file1.txt et file2.txt, et redirige le résultat dans combined.txt.
cat est un outil de base mais extrêmement utile dans l'arsenal de commandes Unix/Linux, servant à la fois pour des tâches de manipulation de fichiers simples et comme composant dans des processus de traitement de données plus complexes.
La commande mkdir (abréviation de make directory) est utilisée pour créer des nouveaux répertoires. C'est un outil essentiel pour l'organisation et la gestion des fichiers dans le système de fichiers.
Fonction de base
mkdir suivi du nom du répertoire que vous souhaitez créer.
mkdir nouveau_dossier
Cela crée un répertoire nommé nouveau_dossier dans le répertoire courant.
Options courantes
-p : Cette option permet de créer des répertoires parents multiples qui n'existent pas déjà. Par exemple, si vous voulez créer un chemin de répertoires comme a/b/c et que a et b n'existent pas, mkdir -p a/b/c créera tous les répertoires nécessaires.-m : Vous permet de définir les permissions du répertoire au moment de sa création. Par exemple, pour créer un répertoire avec des permissions spécifiques, vous pourriez utiliser mkdir -m 755 dossier.Exemples d'utilisation
Créer plusieurs répertoires en une seule commande :
mkdir dossier1 dossier2 dossier3
Cela créera trois répertoires dans le répertoire courant.
Utiliser l'option -p pour créer une structure de répertoires :
mkdir -p projets/2023/juillet
Cela créera le répertoire projets, avec un sous-répertoire 2023, et un sous-sous-répertoire juillet, même si aucun de ces répertoires n'existe auparavant.
Conseils d'utilisation
mkdir ne vérifie pas si un répertoire existe déjà par défaut. Si vous essayez de créer un répertoire qui existe déjà sans utiliser d'options supplémentaires, vous recevrez un message d'erreur.mkdir est souvent utilisé dans des scripts pour s'assurer que la structure nécessaire de répertoires existe avant de procéder à l'écriture de fichiers ou d'autres opérations.En résumé, mkdir est une commande simple pour la création de répertoires, permettant aux utilisateurs de structurer et d'organiser efficacement leurs espaces de travail et leurs données.
La commande chmod (abréviation de change mode) est utilisée pour modifier les permissions d'accès aux fichiers et aux répertoires. Cette commande permet de contrôler qui peut lire, écrire, ou exécuter un fichier ou un répertoire donné.
Concepts clés
Utilisateurs : Les permissions peuvent être définies pour trois types d'utilisateurs :
Permissions : Les permissions peuvent être de trois types :
Syntaxe de base
chmod peut être utilisé de deux manières principales : en utilisant des notations symboliques ou numériques (octales).
​​​​​​​chmod u+w fichier
ajoute la permission d'écriture au propriétaire du fichier.
chmod g-r fichier
retire la permission de lecture au groupe.
chmod o=rx fichier
définit les permissions pour les autres à lecture et exécution uniquement.Chaque chiffre représente un ensemble de permissions :
Les permissions sont ajoutées pour former un chiffre pour chaque type d'utilisateur (propriétaire, groupe, autres). Par exemple :
chmod 755 fichierÂ
Exemples d'utilisation
Donner à tous les utilisateurs le droit d'exécuter un script :
chmod +x script.sh
Cela ajoute la permission d'exécution pour le propriétaire, le groupe et les autres.
Définir des permissions spécifiques pour un fichier :
chmod 644 fichier.txt
​​​​​​​
Utiliser des options pour modifier récursivement les permissions d'un répertoire et de son contenu :
chmod -R 755 dossier/
Cela applique la permission 755 à tous les fichiers et sous-répertoires dans dossier/.Conseils d'utilisation
chmod -R : Modifier les permissions récursivement peut avoir des effets importants, surtout si appliqué incorrectement.chmod est un outil essentiel pour la gestion des permissions, pour la sécurité et le bon fonctionnement des systèmes de fichiers.
La commande grep (Global Regular Expression Print) est une commande puissante et polyvalente utilisée pour rechercher du texte dans des fichiers en fonction d'expressions régulières ou de chaînes de caractères simples. Elle est couramment utilisée pour filtrer le contenu des fichiers ou des flux (streams) selon des motifs spécifiques.
Fonctions de base
grep recherche les lignes contenant un motif spécifié dans un ou plusieurs fichiers et affiche les résultats à l'écran.grep peut utiliser des expressions régulières complexes pour des recherches avancées, permettant une grande flexibilité dans la définition des motifs de recherche.Syntaxe de base
grep [options] pattern [file...]
grep lit l'entrée standard.Options courantes
-i : Ignore la casse (majuscules/minuscules) lors de la recherche.-v : Inverse le motif de recherche, affichant les lignes qui ne contiennent pas le motif.-n : Affiche le numéro de ligne de chaque ligne correspondante dans le fichier.-r : Effectue une recherche récursive dans tous les dossiers et sous-dossiers.-l : Affiche uniquement les noms des fichiers contenant le motif, sans montrer les lignes correspondantes.-c : Compte le nombre de lignes qui correspondent au motif.-E : Interprète le motif comme une expression régulière étendue (ERE), ce qui permet d'utiliser une syntaxe d'expression régulière plus riche.Exemples d'utilisation
Rechercher une chaîne simple dans un fichier :
grep "exemple" fichier.txt
affiche toutes les lignes de fichier.txt contenant le mot "exemple".
Recherche récursive d'une chaîne dans tous les fichiers d'un répertoire :
grep -r "exemple" /chemin/du/dossier/
Recherche "exemple" dans tous les fichiers du dossier spécifié et de ses sous-dossiers.Recherche d'une chaîne en ignorant la casse :
grep -i "exemple" fichier.txt
Recherche "exemple", "Exemple", "EXEMPLE", etc., dans fichier.txt.Affichage des fichiers contenant un motif sans afficher les lignes correspondantes :
grep -l "exemple" *.txt
Liste tous les fichiers .txt contenant le mot "exemple".Compter le nombre de lignes contenant le motif :
grep -c "exemple" fichier.txt
Affiche le nombre de lignes contenant "exemple" dans fichier.txt.En résumé, grep est un outil essentiel pour la recherche de texte et le filtrage de données, utilisé aussi bien pour des tâches de scripting simples que pour des analyses complexes.
La commande find est un outil utilisé pour rechercher des fichiers et des répertoires dans une arborescence de fichiers en fonction de divers critères tels que le nom de fichier, la taille, le type, la date de modification, les permissions, et bien d'autres critères encore.
Fonction de base
find permet de localiser les fichiers et les répertoires basés sur un ensemble de conditions spécifiées, ce qui la rend extrêmement utile pour la gestion de fichiers et pour des scripts automatisés.Syntaxe de base
find [chemin...] [options] [expression]
find utilise le répertoire courant.find.find recherche les fichiers.Options et expressions courantes
-name : Recherche des fichiers dont le nom correspond au motif spécifié. Les motifs peuvent inclure des caractères génériques comme * et ?.
find /chemin/ -name "*.txt"
​​​​​​-type : Recherche des éléments d'un type spécifique, comme f pour les fichiers ou d pour les répertoires.
find /chemin/ -type d
-size : Recherche des fichiers selon leur taille. Par exemple, +50M pour les fichiers de plus de 50 mégaoctets, -10k pour les fichiers de moins de 10 kilooctets.
find /chemin/ -size +50M
-mtime, -atime, -ctime : Recherche des fichiers modifiés (mtime), accédés (atime), ou dont les métadonnées ont changé (ctime) il y a n jours.
find /chemin/ -mtime -7
​​​​​​​-perm : Recherche des fichiers en fonction de leurs permissions.
find /chemin/ -perm 644
​​​​​​​-exec : Exécute une commande sur chaque fichier trouvé.
find /chemin/ -type f -exec chmod 644 {} \;
​​​​​​​-delete : Supprime les fichiers qui correspondent aux critères spécifiés.
find /chemin/ -name "*.tmp" -delete
Exemples d'utilisation
.jpg dans le répertoire /home/user/images et ses sous-répertoires :
find /home/user/images -type f -name "*.jpg"
.tmp dans /tmp :
find /tmp -type f -name "*.tmp" -delete
find /chemin/ -mtime -7 -ls
Conseils d'utilisation
-delete et -exec, car elles peuvent modifier ou supprimer des fichiers de manière irréversible.-print, -ls, ou -exec ls -ld {} + pour afficher les résultats d'une manière qui vous aide à comprendre les fichiers trouvés.La commande find est utile pour gérer de grandes quantités de fichiers et automatiser des tâches de maintenance ou de gestion de fichiers sur des systèmes de fichiers complexes.
La commande alias est utilisée pour créer des raccourcis pour les commandes du terminal. Un alias permet de remplacer une commande longue ou complexe par une version plus courte et plus facile à retenir. C'est un outil pratique pour personnaliser l'environnement de ligne de commande, réduire la saisie et accélérer le flux de travail.
Fonction de base
alias nom='commande'
Où nom est le nom de l'alias que vous souhaitez utiliser, et commande est la commande complète que cet alias doit exécuter.Exemples d'utilisation
Alias pour la navigation : Si vous accédez fréquemment à un répertoire particulier, vous pouvez créer un alias pour simplifier la commande.
alias docs='cd /home/user/Documents'
Ensuite, en tapant simplement docs, vous serez déplacé dans /home/user/Documents.
Alias pour la mise à jour du système : Sur un système Linux utilisant apt, vous pourriez créer un alias pour les commandes de mise à jour.
alias update='sudo apt update && sudo apt upgrade'
Tapez update pour lancer les commandes de mise à jour.
Alias pour des commandes complexes : Pour une commande impliquant plusieurs outils et options, un alias peut simplifier la saisie.
alias findsrc='find . -name "*.c" -print'
Cela permet de chercher tous les fichiers source C dans le répertoire courant en utilisant simplement findsrc.Options courantes
alias sans arguments.unalias suivi du nom de l'alias.
unalias nom
Conseils d'utilisation
Persistance : Les alias définis dans une session de terminal sont temporaires et disparaissent à la fermeture du terminal. Pour rendre les alias permanents, vous devez les ajouter à votre fichier de configuration de shell (comme .bashrc, .zshrc, etc.).
echo "alias docs='cd /home/user/Documents'" >> ~/.bashrc
Ensuite, rechargez le fichier de configuration avec source ~/.bashrc.
Éviter les conflits : Faites attention à ne pas nommer un alias avec le même nom qu'une commande existante, à moins que ce ne soit intentionnel pour remplacer le comportement par défaut de cette commande.
La commande alias est un moyen efficace de simplifier et de personnaliser l'utilisation de la ligne de commande, facilitant la mémorisation et l'exécution des commandes utilisées fréquemment.
La commande nano lance Nano, un éditeur de texte en mode console pour les systèmes Unix, Linux, et macOS. Il est conçu pour être simple et facile à utiliser, ce qui en fait une alternative populaire à des éditeurs plus complexes comme Vim ou Emacs. Nano est souvent recommandé pour les débutants en raison de sa simplicité et de son interface intuitive.
Fonction de base
nano suivi du nom du fichier. Si le fichier n'existe pas, Nano créera un nouveau fichier portant ce nom à la sauvegarde.
nano fichier.txt
Interface utilisateur
L'interface de Nano affiche le contenu du fichier en haut de la fenêtre de terminal. En bas, une barre d'état montre les informations sur le fichier (comme les numéros de ligne) et une barre de menu avec des raccourcis clavier pour les commandes les plus utilisées. Ces raccourcis sont affichés comme ^G (Ctrl+G) qui signifie que vous devez appuyer sur Ctrl et G simultanément pour accéder à l'aide.
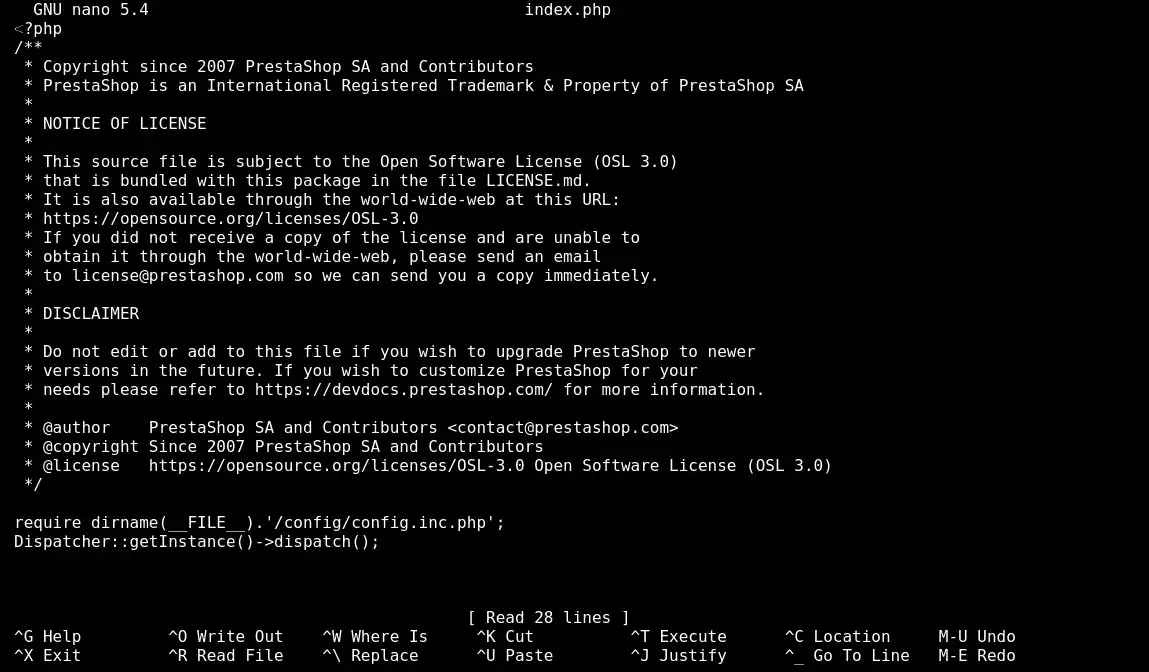
Commandes courantes dans Nano
Options de lancement
-m : Active le support de la souris, permettant de placer le curseur et de faire défiler avec la souris.-c : Affiche constamment la position du curseur dans la barre d'état.-l : Affiche les numéros de ligne à gauche de l'écran, utile pour éditer des fichiers de code ou de configuration.Utilisation typique
Nano est fréquemment utilisé pour éditer des fichiers de configuration, écrire des scripts simples, ou faire des modifications rapides dans des fichiers. Sa facilité d'utilisation et sa disponibilité sur pratiquement toutes les distributions Linux le rendent très accessible pour les tâches d'édition de texte de base.
En résumé, Nano est un éditeur de texte léger et facile à utiliser, idéal pour ceux qui préfèrent une approche simple à la configuration et à l'édition de fichiers en ligne de commande.
La commande sed (Stream Editor) est un outil très pour manipuler le texte. Elle est utilisée pour effectuer des transformations de texte complexe, notamment l'insertion, la suppression, la recherche et le remplacement de chaînes de caractères spécifiques dans des flux de données ou des fichiers.
Fonction de base
sed agit sur le flux de données ligne par ligne, applique des transformations spécifiées à chaque ligne, et affiche le résultat à l'écran, ce qui le rend idéal pour travailler dans des pipelines de commandes et des scripts shell.Syntaxe de base
sed [options] script [input-file...]
script : une série de commandes sed qui définissent comment modifier le texte.input-file : fichier(s) d'entrée sur lesquels les commandes seront exécutées. Si aucun fichier n'est spécifié, sed lit le texte de l'entrée standard.Commandes courantes dans sed
Substitution : la forme la plus commune de commande sed. La syntaxe est s/pattern/replacement/flags.
sed 's/ancien/nouveau/' fichier.txt
Cela remplace la première occurrence du mot "ancien" par "nouveau" dans chaque ligne de fichier.txt.Suppression : supprimer des lignes qui correspondent à un motif.
sed '/pattern/d' fichier.txt
Supprime toutes les lignes contenant "pattern".Insertion et ajout : i pour insérer du texte avant une ligne et a pour ajouter après.
sed '3i\Texte à insérer' fichier.txt
Insère "Texte à insérer" avant la ligne 3.Options courantes
-e : Permet de spécifier plusieurs scripts exécutés séquentiellement.
sed -e 's/rouge/bleu/' -e 's/vert/jaune/' fichier.txt
-n : Par défaut, sed imprime chaque ligne du fichier après l'avoir traitée. L'option -n change ce comportement pour que sed n'imprime que les lignes modifiées ou spécifiées.-i (attention avec cette option) : Modifie le fichier d'entrée en place (i.e., sauvegarde les modifications dans le fichier original). Certaines implémentations de sed requièrent un suffixe pour créer un backup du fichier original.
sed -i '.bak' 's/ancien/nouveau/' fichier.txt
Modifie
fichier.txt directement, en créant une copie de sauvegarde fichier.txt.bak.En résumé, sed est un outil essentiel. Sa puissance réside dans sa capacité à effectuer des transformations de texte complexes de manière efficace et automatisée.
Vous savez maintenant comment :
? Merci pour votre lecture attentive ! Si vous avez des questions ou souhaitez partager votre expérience avec ces commandes, n'hésitez pas à laisser un commentaire. Votre retour est précieux pour nous. ?