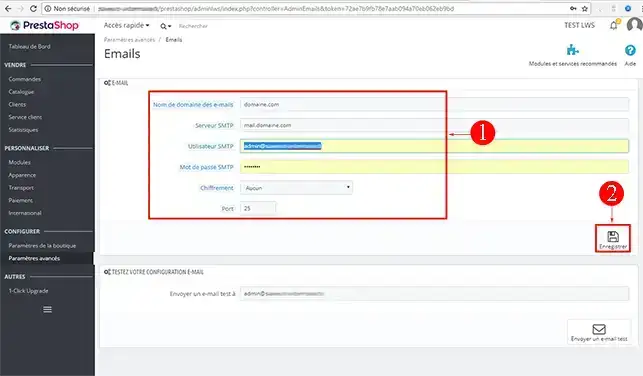Procédure
1. Pour installez le plugin SMTP Mailer v1.0.3 depuis l'administration de votre site web, rubrique "Extensions" puis "Ajouter".
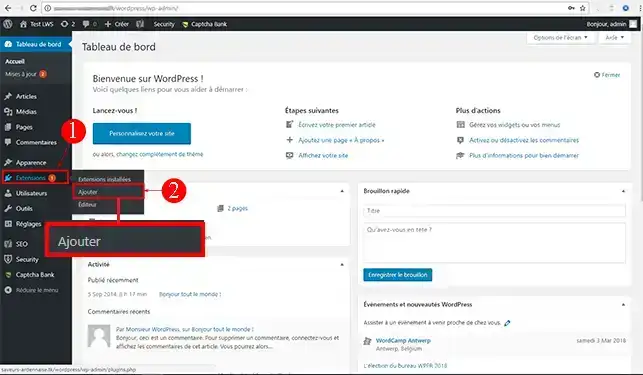
2. Recherchez l'extension par le biais du moteur de recherche se trouvant en haut à droite de votre navigateur. Cliquez sur le bouton "Installer" dès que vous avez trouvé le module.
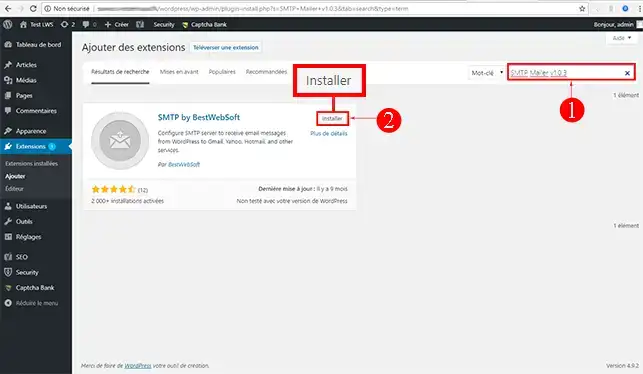
3. Cliquez sur le bouton "Activer" de l'extension concernée.
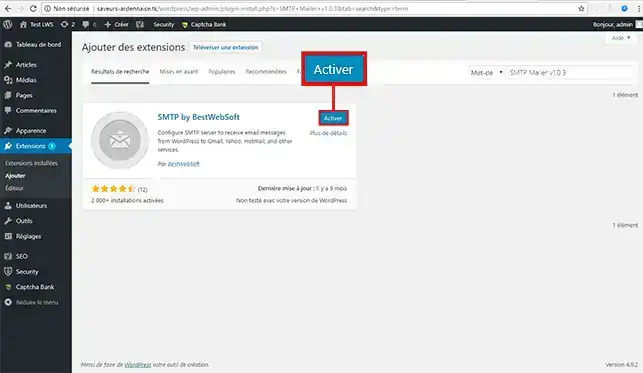
4. Vous allez être redirigé sur les extensions disponibles et installées sur votre site sous Wordpress. Recherchez l'extension "SMTP Mailer v1.0.3" et cliquez sur l'onglet "Setting" afin de pouvoir la configurer.
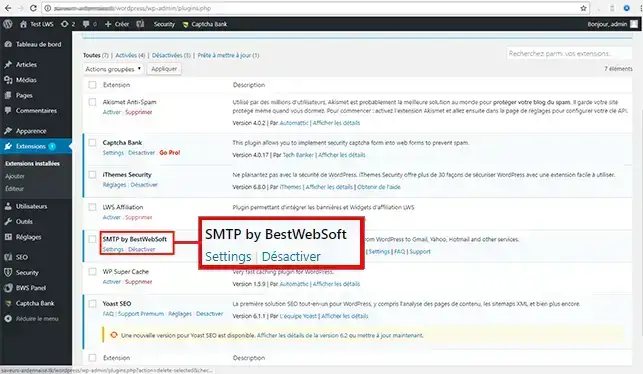
5. Configurez ce service avec les informations suivantes :
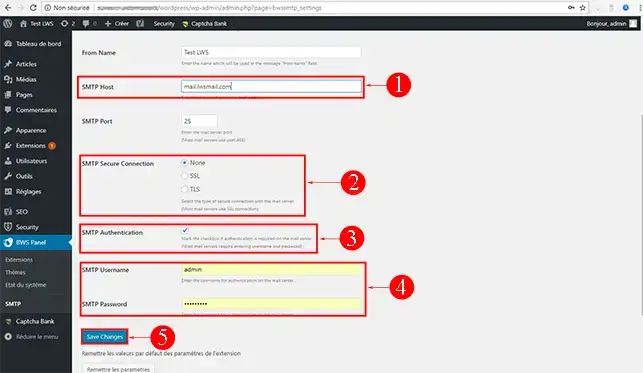
6. Cliquez sur le bouton "Save Changes" afin de valider cette configuration
1. Connectez-vous au panneau de contrôle de votre CMS, puis accédez à la rubrique "système" --> "configuration".
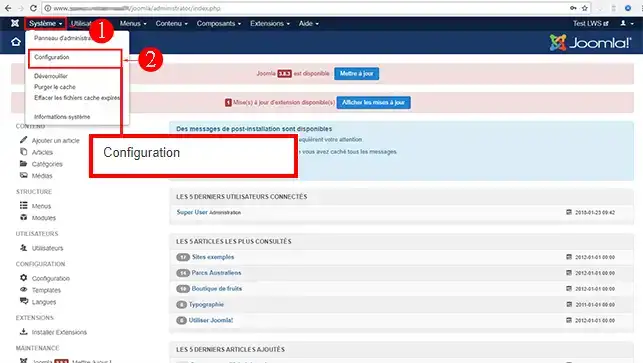
2. Dans la rubrique "Réglages e-mail" selectionnez "SMTP"
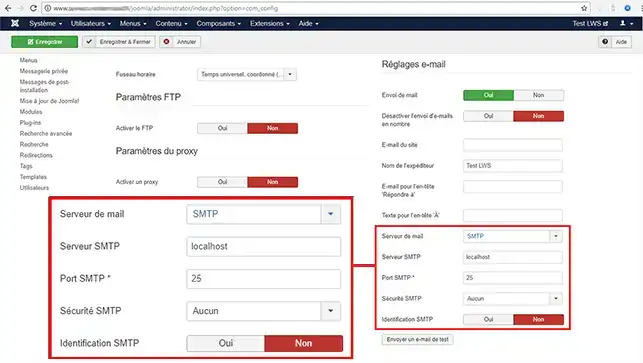
il faudra configurer ce service en remplissant les champs suivants :
La configuration de ce service devra ressembler à cela :
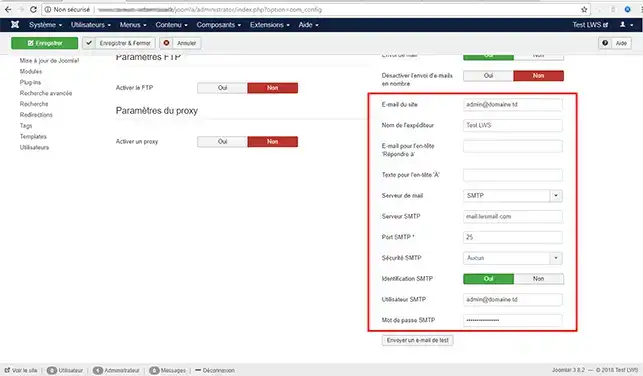
3. Cliquez sur le bouton "OUI" au niveau du champ "Identification SMTP", puis remplissez les champs suivants :
La configuration associée à la rubrique "Identification SMTP" devra ressembler à cela :
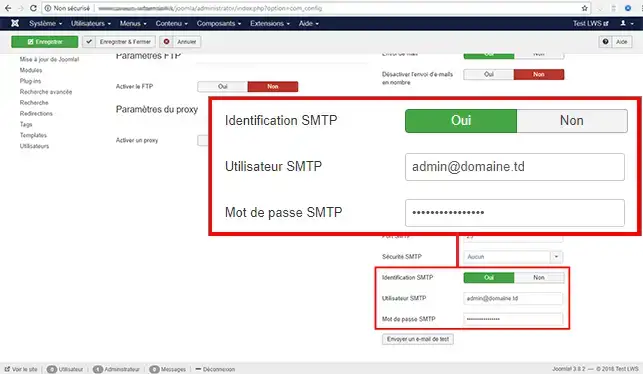
4. Cliquez sur le bouton vert "Enregistrer" afin de confirmer cette configuration
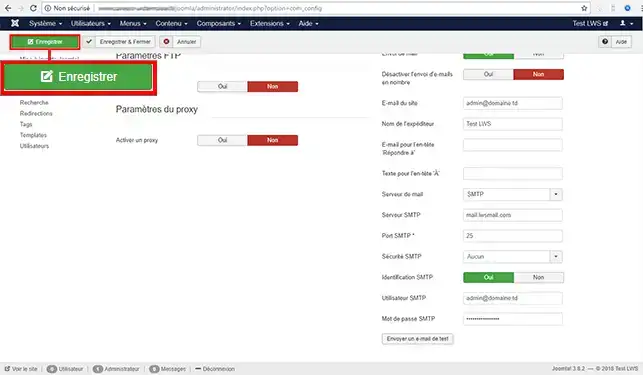
1. Connectez-vous au panneau de contrôle de votre boutique, puis accédez à la rubrique "Paramètres avancés" --> "Emails"
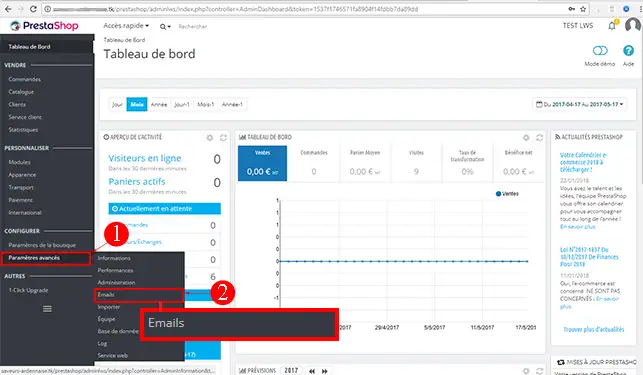
2. Dans la rubrique "Email" cochez "utiliser mes propres paramètres SMTP (pour les experts uniquement)"
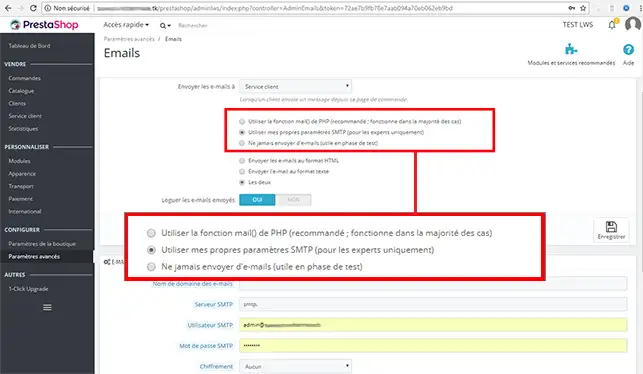
3. Dans la rubrique "E-MAIL" qui s'ouvrira, indiquez les informations suivantes :
4. Cliquez sur le bouton "Enregistrer" afin de valider cette configuration