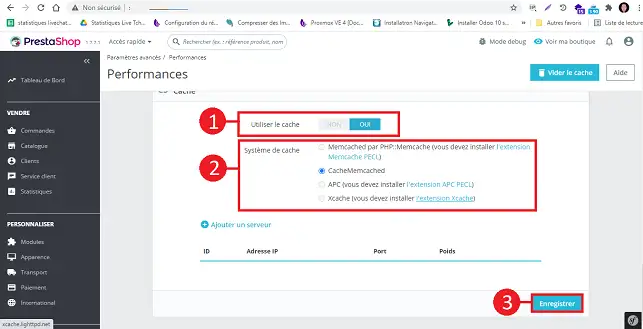Définition
LWS Cache est un système développé par LWS qui améliore les performances de chargement de votre site web en utilisant des mécanismes de cache avancé configurés au niveau du serveur.
Pour ce faire, il utilise les technologies apportées par NGINX, un serveur web performant qui permet de gérer un grand nombre de requêtes comparé à Apache (voir notre article de blog "Apache VS Nginx: Test de performance").
En configurant NGINX de manière appropriée, vous pouvez traiter plus de requêtes sur votre site web tout en accélérant le temps de chargement des pages et en réduisant l'utilisation de CPU et de mémoire.
Procédure
LWS Cache est un système développé par LWS qui améliore les performances de chargement de votre site web en utilisant des mécanismes de cache avancé configurés au niveau du serveur.
Pour ce faire, il utilise les technologies apportées par NGINX, un serveur web performant qui permet de gérer un grand nombre de requêtes comparé à Apache (voir notre article de blog "Apache VS Nginx: Test de performance").
En configurant NGINX de manière appropriée, vous pouvez traiter plus de requêtes sur votre site web tout en accélérant le temps de chargement des pages et en réduisant l'utilisation de CPU et de mémoire.
Afin d'installer LWS Cache, connectez-vous à votre espace client LWS en vous rendant à l'URL https://panel.lws.fr
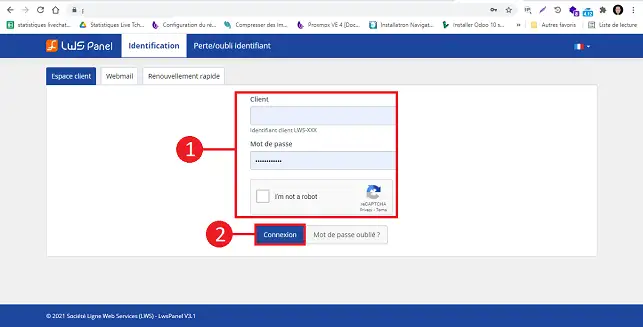
Cliquez sur "Gérer" se trouvant derrière la formule pour laquelle vous désirez activer LWS Cache.
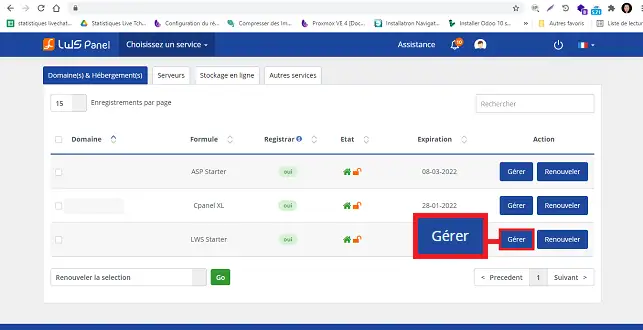
Cliquez sur le bouton "LWS Cache" se trouvant dans la rubrique "Optimisation et performance".
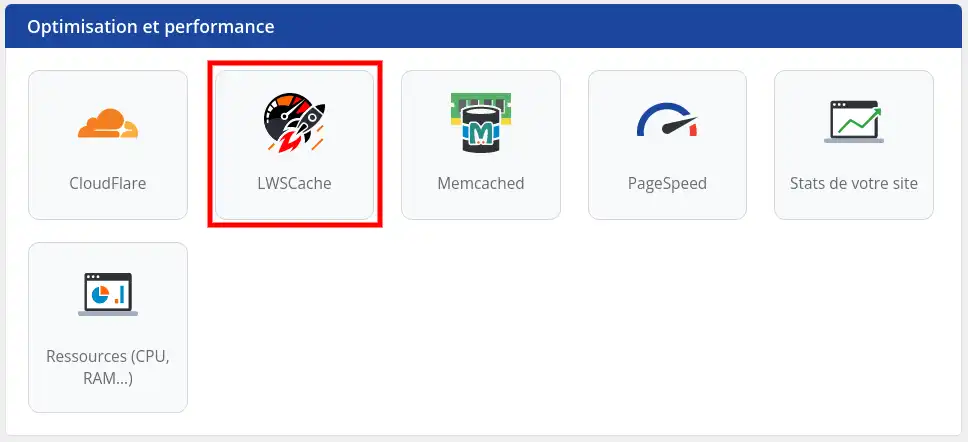
Dans la nouvelle fenêtre, cocher "Activer" et cliquez sur le bouton "Valider" afin de sauvegarder votre demande.
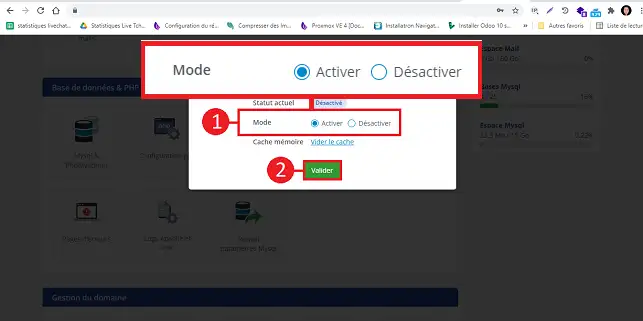
Si vous utilisez LWS Cache avec un site WordPress, activer le service n'est que la première étape. L'outil offre de nombreuses options supplémentaires qui ne sont pas disponibles par défaut. Pour bénéficier de toutes ses fonctionnalités, vous devez installer le plugin LWS Cache développé par LWS. Dans cet article, nous vous expliquerons comment procéder à son installation et sa configuration.
1. Installation du plugin LWS Cache
Avant d'installer le plugin LWS Cache, connectez-vous d'abord à l'administration de votre site. Après vous être connecté, dans le menu de gauche, cliquez sur "Extensions" pour vous rendre dans la gestion des plugins.
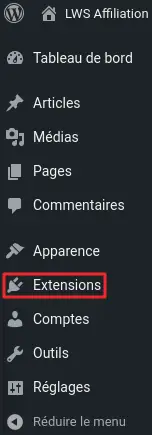
Localisez le bouton "Ajouter" en haut de l'écran. Cliquez dessus pour continuer.
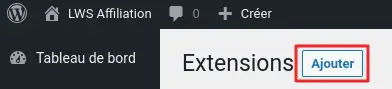
Utilisez la barre de recherche pour trouver le plugin LWS Cache. Après avoir lancé la recherche, localisez le plugin dans les résultats et cliquez sur "Installer maintenant".
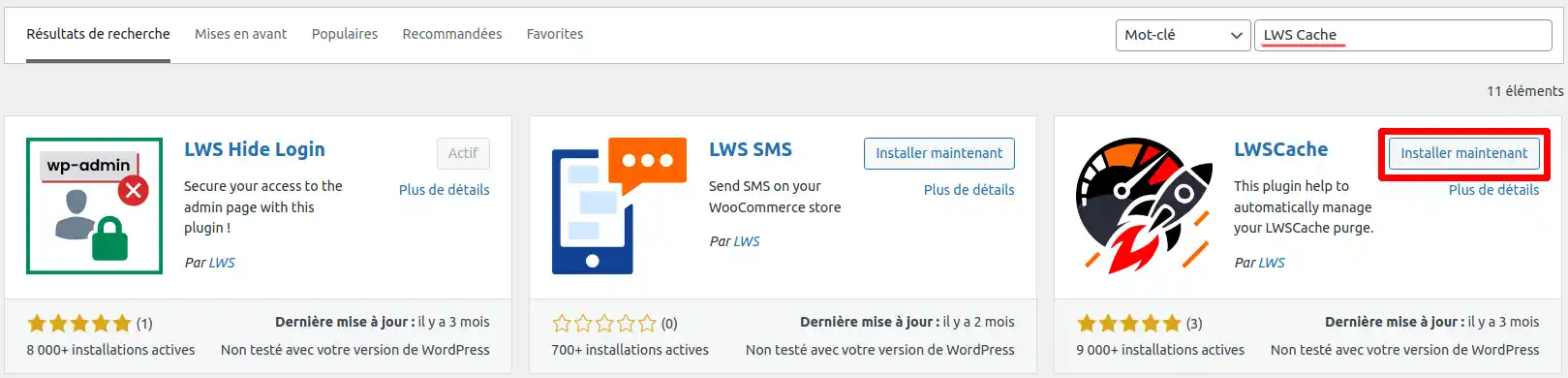
Une fois l'installation terminée, localisez le bouton qui affiche désormais "Activer" et cliquez dessus pour activer le plugin.
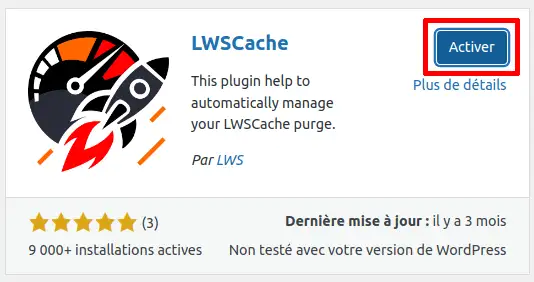
Le plugin est maintenant installé et activé sur votre site WordPress, et LWS Cache est prêt à être utilisé. À partir de maintenant, votre site utilise le cache de LWS Cache pour optimiser les performances de chargement.
2. Configuration du plugin LWS Cache
Comme indiqué précédemment, après avoir installé et activé le plugin, votre site utilise désormais LWS Cache avec la configuration recommandée pour une utilisation optimale. Toutefois, dans certaines situations, vous souhaiterez peut-être personnaliser les éléments que vous souhaitez mettre en cache. Dans ce cas, nous allons vous expliquer comment procéder.
Pour commencer à configurer le plugin, rendez-vous dans le menu de gauche et cliquez sur "LWS Cache".
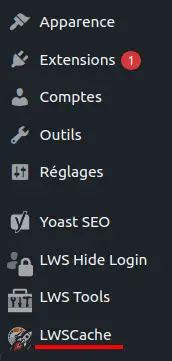
Si vous n'avez pas encore activé LWS Cache pour votre service à partir de votre panneau de contrôle client LWS, vous verrez un message d'erreur et vous ne pourrez pas accéder aux options de configuration. Notez également qu'il peut y avoir un temps d'attente d'environ 3 à 4 minutes après l'activation sur le panel client LWS avant que le plugin reconnaisse l'activation.
Supposons que LWS Cache soit déjà activé et reconnu par le plugin. Dans ce cas, vous serez redirigé directement vers l'onglet "LWS Cache" qui affiche la liste des options disponibles.
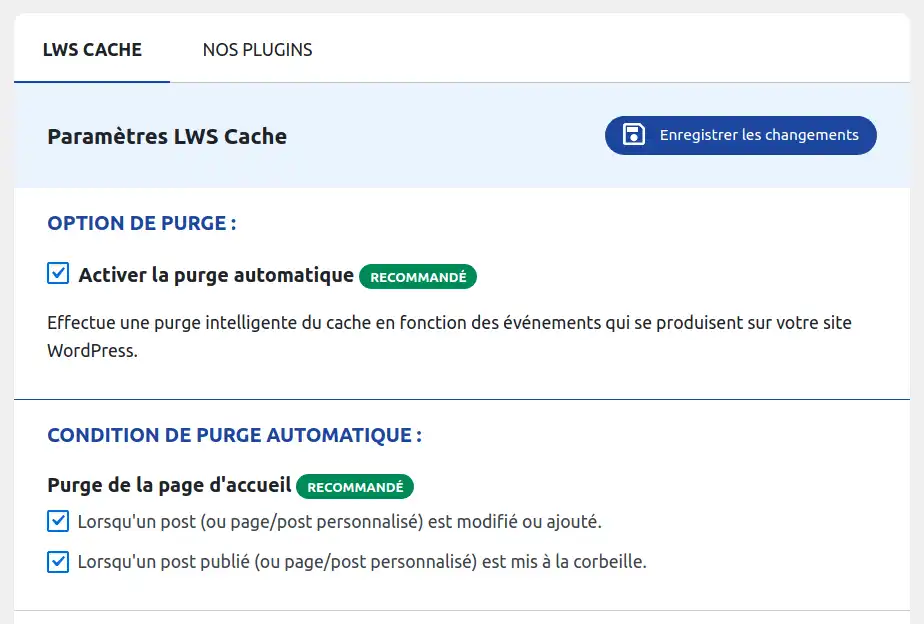
Sur cette page, vous pouvez sélectionner les éléments à mettre en cache avec LWS Cache. Pour vous aider à comprendre chaque option, une description est disponible dans l'outil.
3. Purger le cache
Il peut arriver que vous ayez besoin de vider le cache (par exemple si vous avez effectué des modifications sur votre site). Pour cela, rendez-vous sur la page de configuration du plugin et cliquez sur le bouton "Purger tout le cache".

En outre, vous pouvez vider le cache depuis n'importe quelle page de l'administration en cliquant sur "Purge LWSCache" dans le menu en haut de la page. Le cache sera alors supprimé immédiatement.

Memcache est un système de mise en cache de mémoire distribuée open source. Il est utilisé pour accélérer les applications Web dynamiques en réduisant la charge de la base de données. En d'autres termes, chaque fois qu'une demande de base de données est effectuée, elle ajoute une charge supplémentaire au serveur. Memcache réduit cette charge en stockant les objets de données dans la mémoire dynamique.
Memcache fonctionne comme suit :
Vous avez la possibilité d'activer MemCache sur votre formule en vous rendant sur votre interface client à l'adresse https://panel.lws.fr.
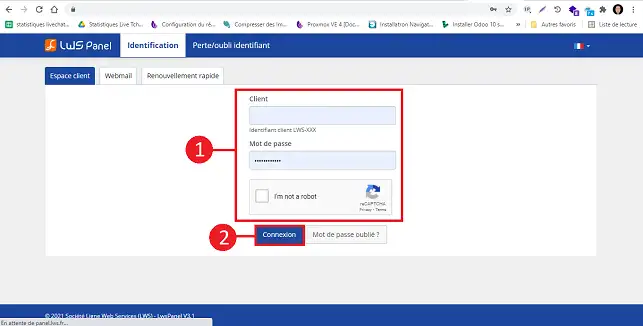
Cliquez sur "Gérer" se trouvant derrière la formule pour laquelle vous désirez activer MemCache.
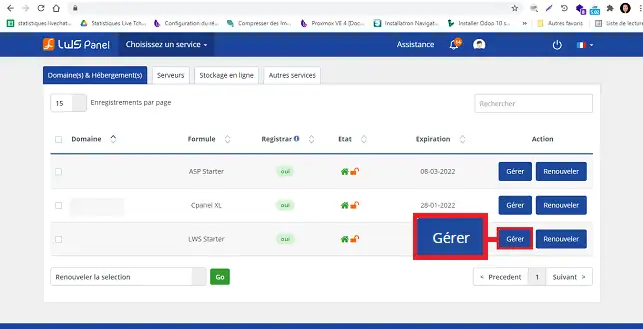
Cliquez sur le bouton "MemCached" se trouvant dans la rubrique "Base de données & PHP".
.webp)
Dans la nouvelle fenêtre, sélectionnez "Activer" et cliquez sur "Valider" afin de sauvegarder votre demande.
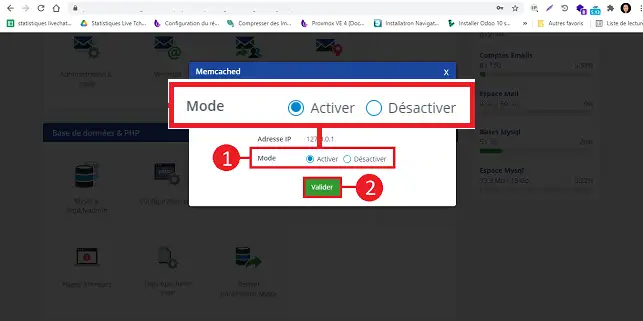
Téléchargez MemCached-redux sur le site wordpress.org
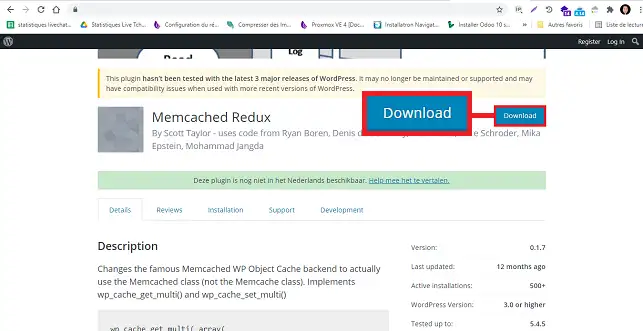
Dézippez le module sur votre ordinateur.
Allez sur votre espace client LWS, cliquez sur "Gérer" derrière la formule sur laquelle vous avez installé Memcached, cliquez sur "Gestionnaire de fichiers" afin d'accéder à votre espace FTP. Allez sur "wp-content" et cliquez sur "Charger".
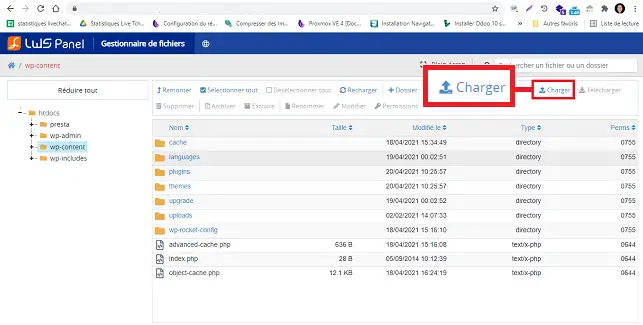
Cliquez sur "Sélectionnez un fichier" et choisissez le fichier object-cache.php afin de l'uploader dans le dossier "wp-content".
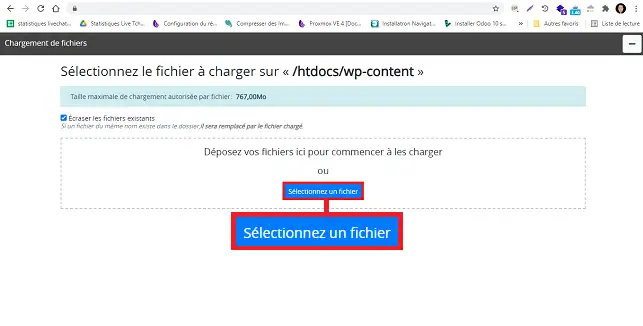
Afin de configurer Memcache sur Prestashop, rendez-vous sur votre Tableau de bord Prestashop et allez sur "Paramètres avancés" se trouvant dans le menu de gauche puis sur "Performances".
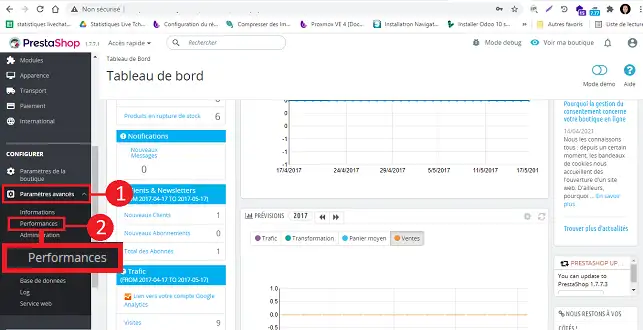
En bas de pages, dans la rubrique "Cache", cliquez sur "oui" pour activer le cache et sélectionnez "CacheMemcached".
Dans cette rubrique, cliquez sur "Ajouter un serveur" puis indiquer les informations suivantes :
Adresse IP : 127.0.0.1
Port : 11211
Poids : 0
Cliquez sur le bouton "Ajouter un serveur" afin de sauvegarder l'ajout de ce serveur.
Afin de valider l'activation de ce service, cliquez sur le bouton "Enregistrer" afin de sauvegarder votre demande.