Procédure
1. Connectez-vous à votre espace FTP à l'aide de votre logiciel FTP. Vous pouvez utiliser le logiciel FileZilla pour sauvegarder votre site internet sur votre ordinateur. Pour cela, introduisez le "nom d'hôte", l'identifiant et le mot de passe de votre espace FTP. Vous avez reçu ces informations par email lors de votre commande. En cas d'oublie, il vous est possible de demander à nouveau vos informations de connexion en vous rendant sur la page suivante: https://panel.lws.fr/frperte.php . Cliquez sur "Connexion Rapide" dès que vous avez introduit les informations de connexion.
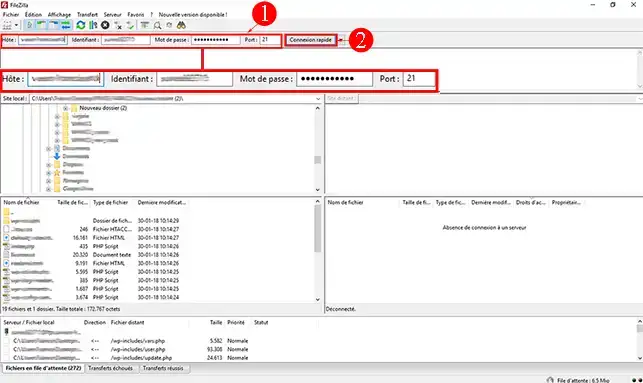
2. Du côté "Site distant", veuillez sélectionner tous vos fichiers. Pour cela, effectuez un clic sur l'un des fichiers avec votre souris puis appuyez simultanément sur les touches "[CTRL] + A" afin de tout sélectionner.
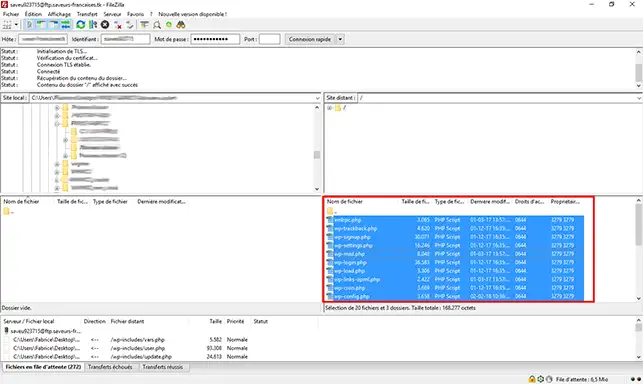
3. Effectuez un glisser-déposer de vos fichiers côté gauche de votre écran (Dans la partie "Site local") après avoir défini le dossier dans lequel vous désirez mettre votre backup.
Ne fermer pas le logiciel avant la fin de la suvegarde de votre site internet.
Afin de pouvoir effectuer la sauvegarde de votre base de données, je vous invite à vous aider du tutoriel "Comment exporter une base de données"?
1. Connectez-vous à votre compte client LWS, cliquez sur "Serveurs" puis sur "Admin/administration" afin de vous rendre sur le tableau de gestion de votre VPS. Dans la partie "Informations", vérifiez que vous soyez bien sous "Debian 9 + ISPConfig". Si ce n'est pas le cas, vous pouvez changer de Distributions pour votre VPS en vous rendant en bas de page.
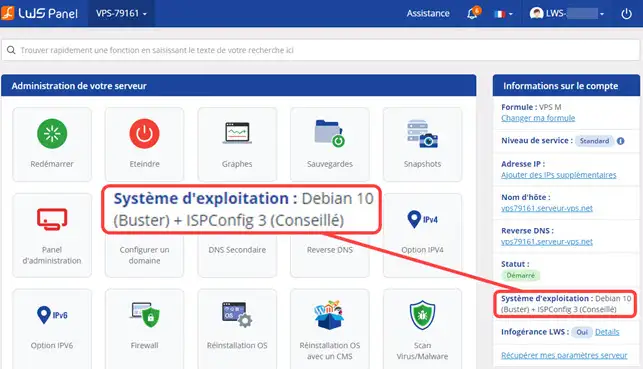
2. Connectez-vous à votre interface ISPConfig. Vous avez normalement reçu toutes les informations nécessaires pour vous y connecter, par email. Si vous avez oubliez vos informations de connexion, je vous invite à suivre la procédure décrite sur la page suivante: https://aide.lws.fr/base/Serveur-Dedie-VPS-avec-ISP-Config/ISPConfig/Mot-de-passe-ISPConfig-perdu#content-2
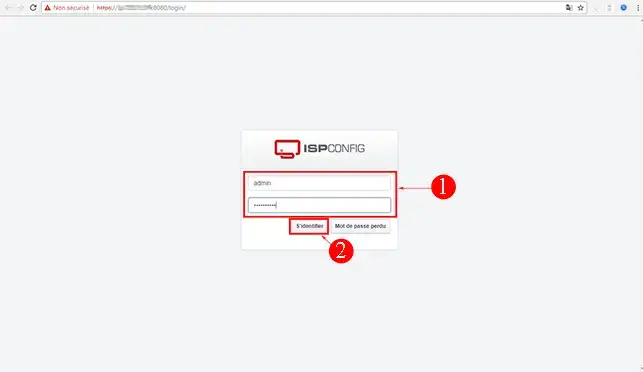
3. Une fois que vous êtes connecté à votre interface ISPConfig, cliquez sur "Clients" puis sur "Nouveau Client" afin d'ajouter un client à votre serveur VPS.
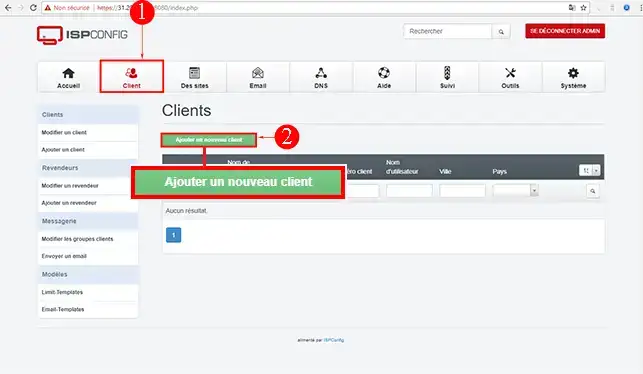
4. Créez votre client en remplissant le formulaire. Cliquez ensuite sur le bouton "Sauvegarder" se trouvant en bas de page.
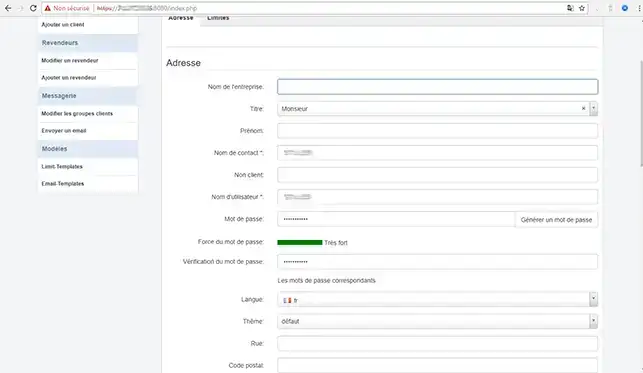
5. Vous pouvez maintenant créer votre nom de domaine sur le serveur VPS en vous aidant du tutoriel "Comment associer un nom de domaine à mon serveur VPS".
6. Vous pouvez désormais créer le compte FTP du client en vous aidant de la documentation "Comment créer un compte FTP sur ISPConfig". Il vous sera aussi possible de créer votre base de données en vous aidant de la documentation "Comment créer une base de données MySQL sur ISPConfig". Il est nécessaire de garder les informations en votre possession car vous en aurez besoin pour uploader votre site internet et modifier le fichier de configuration de votre site internet.
7. Afin de changer la Zone DNS de votre nom de domaine pour le faire pointer sur votre serveur VPS, je vous invite à vous connecter à l'administration de l'offre concernée, cliquez sur le bouton "Zone DNS".
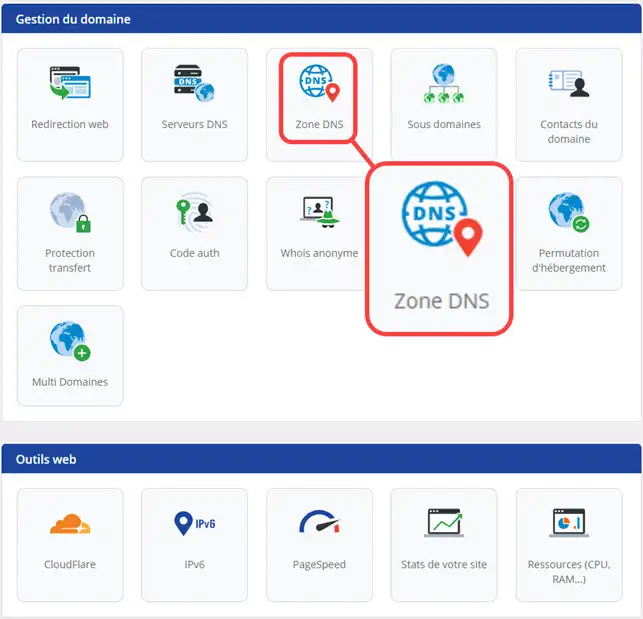
9. Changez la valeur "cName WWW" par l'adresse ip de votre serveur VPS et cliquez sur le bouton "Valider".
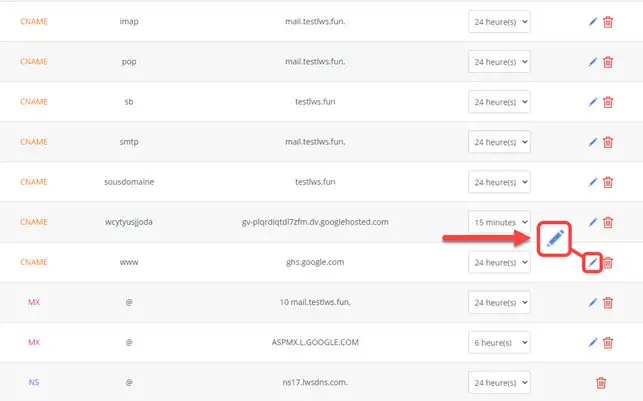
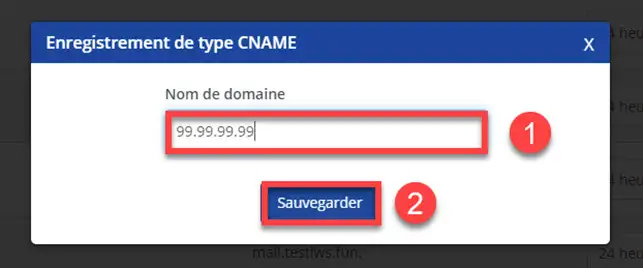
Pour cela, connectez-vous à l'espace FTP de votre VPS à l'aide des informations de connexions que vous avez créé précédemment. Vous pouvez vous aider de l'aide concernant la publication d'un site internet avec FileZilla pour cela. Il est à noter que'il vous faudra uploader les fichiers dans le répertoire "web" se trouvant sur l'espace FTP de votre VPS et non à la racine du répertoire.
1. Connectez-vous à votre interface ISPConfig, cliquez sur l'onglet "Base de données" et sur "PhpMyAdmin" afin d'ouvrir l'interface de gestion des bases de données.
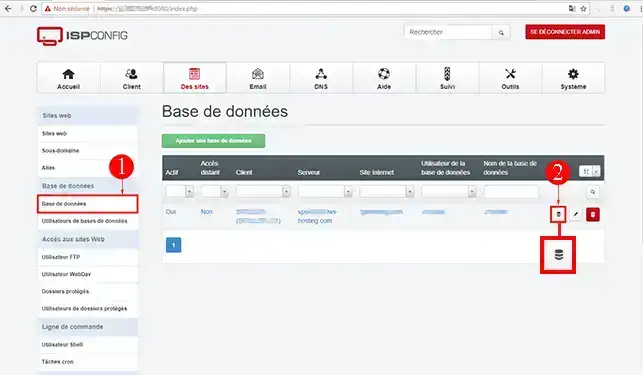
N'oubliez pas de modifier le fichier de configuration permettant à votre site internet de pouvoir se connecter à votre base de données MySQL se trouvant sur votre serveur VPS. Pour cela, ouvrez le fichier de configuration avec Notepad++ ou n'importe quel autre logiciel de traitement de texte. Modifiez le serveur de base de données, le nom d'utilisateur, le nom de la base de données ainsi que le mot de passe par les nouvelles informations que vous avez obtenu lors de la création de votre base de données sur le VPS.
Vous êtes désormais en mesure de migrer votre site se trouvant sur votre hébergement mutualisé avec LWS vers un serveur VPS.
N'hésitez pas à partager vos remarques et vos questions !
Vidéos
Pour aller plus loin
Vous êtes désormais en mesure de migrer votre site se trouvant sur votre hébergement mutualisé avec LWS vers un serveur VPS.
N'hésitez pas à partager vos remarques et vos questions !