Définition
Lorsque vous avez une base de données volumineuse à importer sur votre hébergement LWS Panel, il est important de choisir la méthode d'importation la plus efficace pour éviter les problèmes et les temps d'arrêt inutiles de votre site web.
Bien que PHP MyAdmin soit une option courante pour importer des bases de données sur LWS Panel, il peut présenter certaines limitations en termes de taille de fichier. En effet, PHP MyAdmin peut rencontrer des problèmes pour importer une base de données volumineuse lorsque celle-ci atteint les 100Mo, ce qui découlera par une erreur lors de l'importation.
Pas d'inquiétude, une alternative existe pour importer une base de données volumineuse sur LWS Panel sans utiliser PHP MyAdmin. Nous allons donc vous présenter cette méthode alternative et vous montrer comment l'utiliser pour importer votre base de données volumineuse en toute simplicité.
Procédure
Lorsque vous avez une base de données volumineuse à importer sur votre hébergement LWS Panel, il est important de choisir la méthode d'importation la plus efficace pour éviter les problèmes et les temps d'arrêt inutiles de votre site web.
Bien que PHP MyAdmin soit une option courante pour importer des bases de données sur LWS Panel, il peut présenter certaines limitations en termes de taille de fichier. En effet, PHP MyAdmin peut rencontrer des problèmes pour importer une base de données volumineuse lorsque celle-ci atteint les 100Mo, ce qui découlera par une erreur lors de l'importation.
Pas d'inquiétude, une alternative existe pour importer une base de données volumineuse sur LWS Panel sans utiliser PHP MyAdmin. Nous allons donc vous présenter cette méthode alternative et vous montrer comment l'utiliser pour importer votre base de données volumineuse en toute simplicité.
Avant d'importer votre base de données sur votre hébergement mutualisé LWS Panel, vous devez préalablement créer une base de données vierge sur votre service pour accueillir les données exportées. Par défaut, votre service est livré avec une base de données prête à l'emploi et déjà créée. Les informations de connexion sont disponibles dans le mail de livraison de votre service. Si vous souhaitez installer dans une autre base de données, voici la marche à suivre :
1. Connectez-vous à votre espace client LWS
Pour vous rendre sur votre espace client, il vous suffit de suivre ce lien et d'y renseigner vos identifiants : https://panel.lws.fr
2. Accédez à la gestion de votre service via le bouton "Gérer"
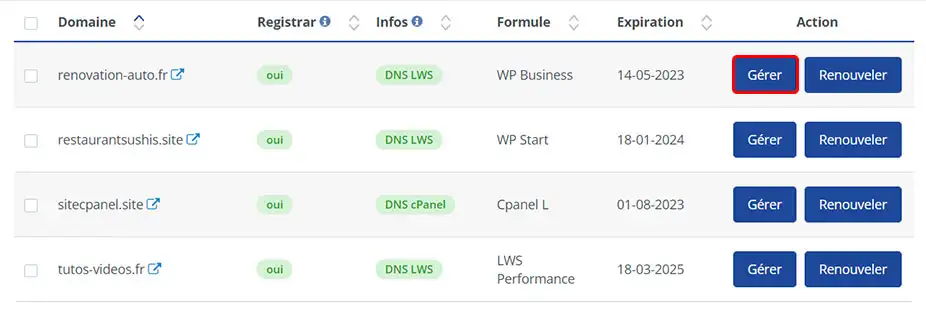
3. Dans la rubrique "Base de données & PHP" cliquez sur le bouton "MySql & PhpMyadmin"
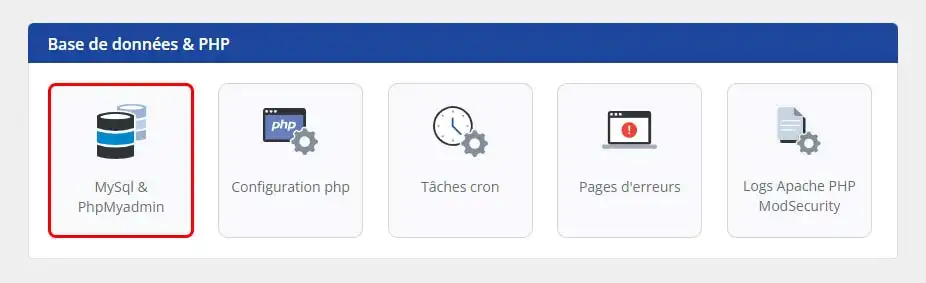
4. Cliquez sur le bouton "Cliquez ici pour créer une base MySql", pour créer la nouvelle base de données
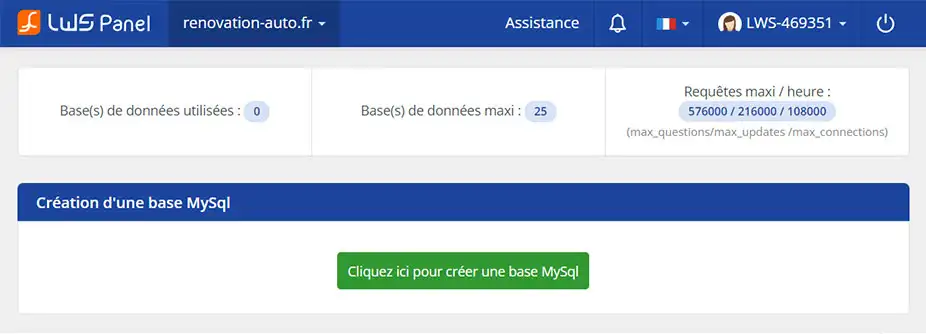
Votre base de données est maintenant créée et prête à recevoir l'import des données. Vous recevrez toutes les informations liées à celle-ci par mail. Pensez à bien conserver les différentes informations (nom de la base, nom d'utilisateur et mot de passe) contenu dans ce mail, nous en aurons besoin plus tard.
Comme votre base de données exportée est trop volumineuse pour être importée directement depuis phpMyAdmin, nous allons devoir utiliser une autre méthode pour réaliser cette action. Nous allons passer par l'utilisation d'un script PHP pour récupérer les données et les enregistrer dans la base de données que nous avons créée lors de l'étape 1. Voici les étapes à suivre :
1. Uploader votre base de donnée SQL sur votre espace FTP
Pour réaliser cela, revenez sur la gestion de votre service sur le panel client LWS et recherchez la rubrique "Fichiers", puis cliquez sur le bouton "Gestionnaire de fichiers".
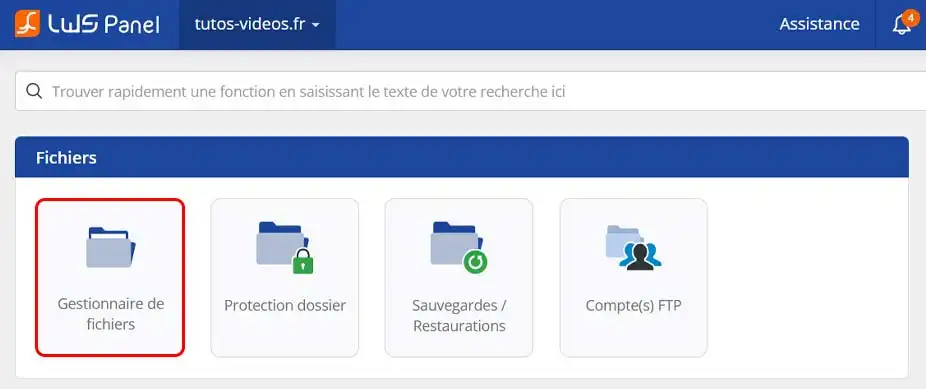
Ensuite, nous allons créer un dossier dans lequel nous allons ajouter notre fichier export SQL. Pour cela, il vous suffit de cliquer sur "+Dossier" et de donner par exemple le nom "upload_bdd" et de valider
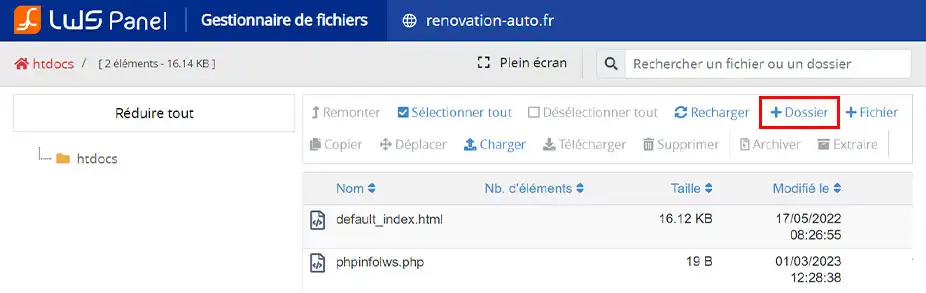
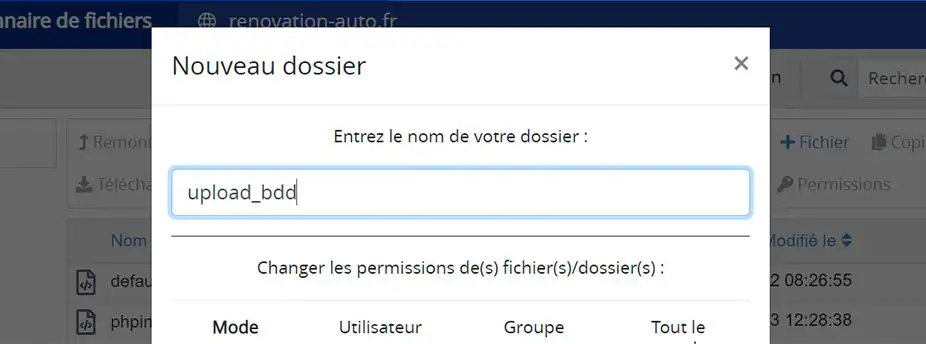
Accédez au dossier que l'on vient de créer, puis cliquez sur le bouton "Charger".
.webp)
Sélectionner votre fichier .sql à uploader et valider.
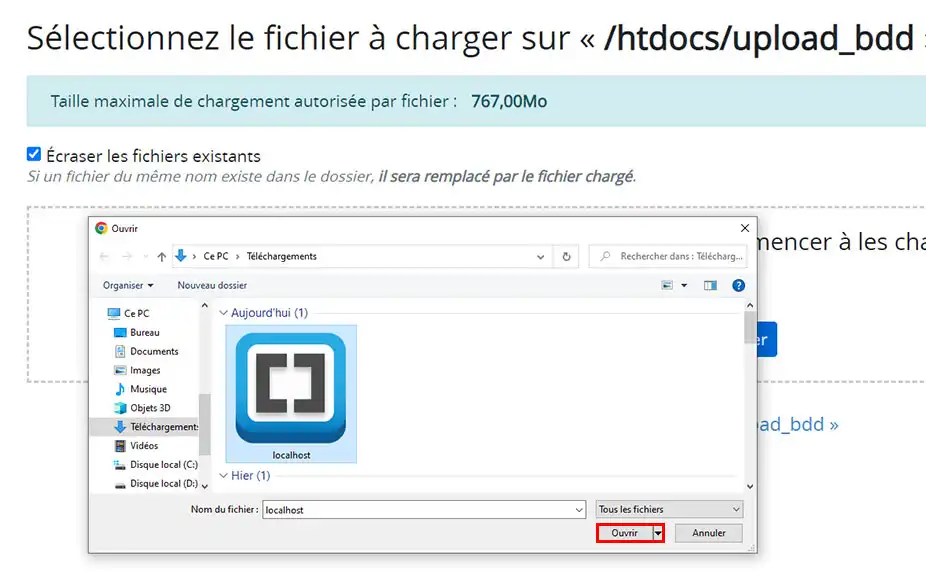
2. Télécharger et uploader le script BigDump
Vous pouvez télécharger le script BigDump directement via ce lien : Télécharger BigDump
Après avoir téléchargé le fichier "bigdump.zip", revenez sur votre gestionnaire de fichiers et importez-le dans le dossier que vous avez préalablement créé et dans lequel vous avez placé le fichier de votre base de données à importer.
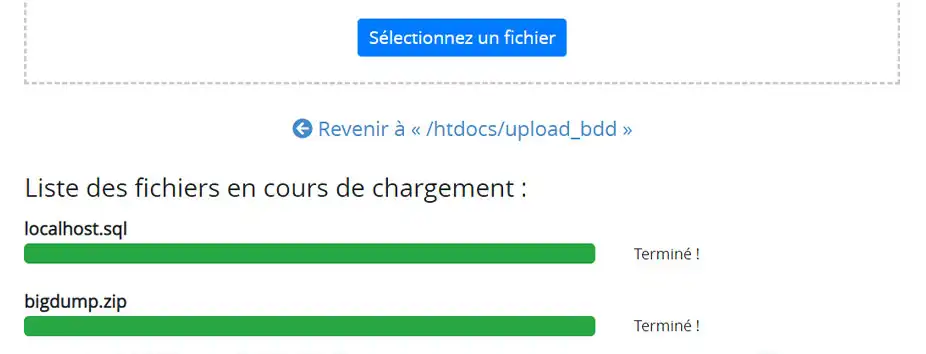
3. Dézipper le fichier bigdump.zip
Toujours dans le gestionnaire de fichiers, cliquez sur la ligne correspond au fichier bigdump.zip. Puis cliquez sur le bouton Extraire en haut à droite
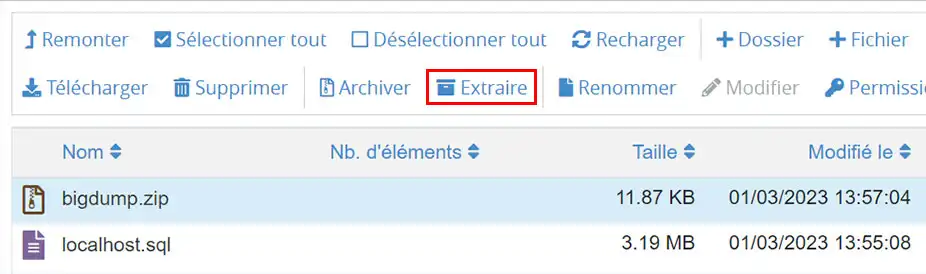
Dans le listing de gauche, recherchez le dossier où se trouve votre fichier et cliquez dessus, une fenêtre s'ouvre. Cliquez simplement sur le bouton "Confirmer"
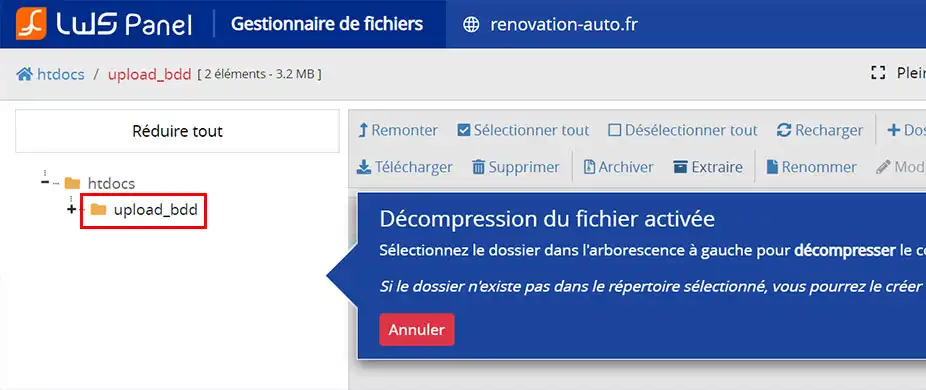
4. Editer le fichier extrait "bigdump.php"
Pour éditer ce fichier, il vous suffit de cliquer sur son nom. Cela ouvrira la fenêtre d'édition correspondante.
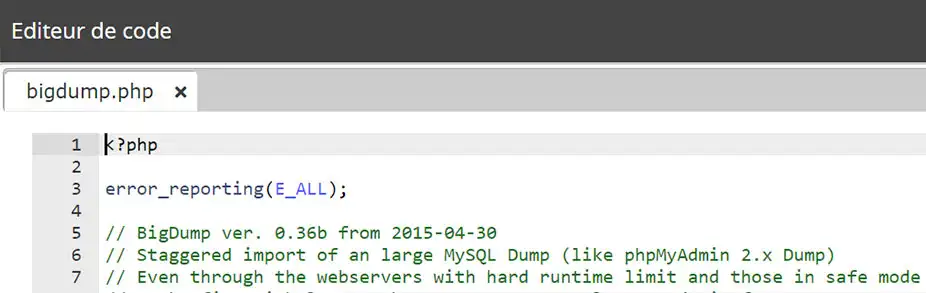
Dans un premier temps, modifiez les lignes 41 à 44 en utilisant les informations que vous avez reçues par e-mail suite à la création de la base de données lors de l'étape 1.
41 $db_server = 'localhost'; // Indiquez l'ip du serveur MySQL
42 $db_name = ''; // Indiquez le nom de la base de données
43 $db_username = ''; // Indiquez l'identifiant de la base de données
44 $db_password = ''; // Indiquez le mot de passe de la base de données
N'oubliez pas de modifier également la ligne 54 en indiquant le nom du fichier correspondant à la base de données que vous souhaitez importer :
54 $filename = 'nom.sql'; // Remplacez par le nom du fichier SQL
Pour éviter de rencontrer des limites de requêtes SQL, vous avez la possibilité de modifier certaines options. Cette astuce peut s'avérer utile si votre base de données contient un grand nombre d'entrées.
56 $linespersession = 3000; // Nombre de lignes par sessions d’import
57 $delaypersession = 0; // Temps d’attente entre deux sessions d’import
93 $max_query_lines = 300; // Nombre de ligne par requêtes
4. Exécuter le fichier bigdump.php via votre navigateur
Pour lancer le script et importer votre base de données, vous pouvez simplement accéder à l'URL du fichier via votre navigateur. Dans l'exemple donné, l'URL serait "https://www.mondomaine.com/upload_bdd/bigdump.php".
Gardez à l'esprit que l'importation peut prendre plusieurs minutes en fonction de la taille de votre base de données.

Une fois l'importation de votre base de données finalisée, vous pouvez supprimer le dossier "upload_bdd" dans le gestionnaire de fichiers de votre hébergement LWS Panel. N'oubliez pas de mettre à jour les informations de connexion dans votre site ou application en indiquant les informations reçues dans le mail de création de la base de données :
Oui, LWS propose de réaliser cette intervention pour vous, mais uniquement par le biais d'un service d'infogérance payante. En effet, LWS peut fournir des services de gestion et de maintenance pour votre infrastructure, moyennant des frais supplémentaires. Si vous êtes intéressé par ce service, nous pouvons vous fournir plus d'informations sur les différentes options disponibles et les coûts associés.
Vous pouvez ouvrir une infogérance auprès de LWS à partir de 9,99 euros depuis le panneau de contrôle LWS Panel dans la partie Assistance. Je vous invite à suivre cette documentation pour vous aider à ouvrir votre infogérance.
Trucs et astuces
Oui, LWS propose de réaliser cette intervention pour vous, mais uniquement par le biais d'un service d'infogérance payante. En effet, LWS peut fournir des services de gestion et de maintenance pour votre infrastructure, moyennant des frais supplémentaires. Si vous êtes intéressé par ce service, nous pouvons vous fournir plus d'informations sur les différentes options disponibles et les coûts associés.
Vous pouvez ouvrir une infogérance auprès de LWS à partir de 9,99 euros depuis le panneau de contrôle LWS Panel dans la partie Assistance. Je vous invite à suivre cette documentation pour vous aider à ouvrir votre infogérance.