Définition
L'une des principales fonctionnalités de la plate-forme e-commerce PrestaShop c'est c'est la possibilité de créer et de gérer plusieurs boutique au sein d'une seule installation.
Il est beaucoup plus facile de mettre à jour une instance du logiciel principal et de tous les modules que vous utilisez plutôt que de devoir sauvegarder, mettre à niveau et tester plusieurs versions et d'essayer de les aligner en termes de données.
Dans ce tutoriel vous allez apprendre à activer et administrer le mode multi-boutique Prestashop.
Procédure
L'une des principales fonctionnalités de la plate-forme e-commerce PrestaShop c'est c'est la possibilité de créer et de gérer plusieurs boutique au sein d'une seule installation.
Il est beaucoup plus facile de mettre à jour une instance du logiciel principal et de tous les modules que vous utilisez plutôt que de devoir sauvegarder, mettre à niveau et tester plusieurs versions et d'essayer de les aligner en termes de données.
Dans ce tutoriel vous allez apprendre à activer et administrer le mode multi-boutique Prestashop.
| PrestaShop Version 1.6.x | PrestaShop Version 1.7.x |
|
|
​
|
Une fois que vous avez activé le mode multi-boutique, Vous trouverez une nouvelle option «multi-boutique » dans le menu «Paramètres avancés» - identique pour les versions 1.6 et 1.7. Cliquez dessus pour commencer à créer vos multi-boutique
La page “Multi-boutique” comprend trois sections principales:
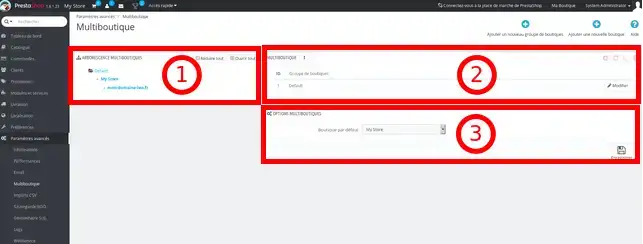
1. Arborescence multi-boutique: Affiche une arborescence de vosmulti-boutique, de leurs boutique respectifs et même de diverses URL associées à une seule boutique. Par défaut, il n'y a qu'une seule boutique (situé dans le groupe par défaut)
2. Groupe de boutiques: Répertorie les groupes de boutique disponibles. Si vous souhaitez partager vos clients, produits, commandes, etc. entre tous les nouveaux boutique que vous créez, vous devez vous assurer que les paramètres de vos groupes de boutique sont corrects, car il est presque impossible de revenir en arrière une fois qu'ils sont activés. Vous pouvez avoir autant de groupes que nécessaire, mais gardez à l'esprit qu'un groupe de boutique est un peu comme clôturer tous les boutique qu'il contient à partir de boutique appartenant à un autre groupe. - Les paramètres du groupe s'appliquent uniquement aux boutique qui se trouvent à l'intérieur. avoir seulement un magasin associé à un groupe. Vous pouvez les éditer en cliquant sur l'icône "éditer" à droite pour les renommer.
3. Options multi-boutiques: Répertorie les options disponibles pour les boutiques existants. La "boutique par défaut" est celle qui servira de maître pour tous les autres boutique que vous créez (vous pouvez importer tout ou partie des détails de la boutique principale dans vos autres boutique). produits, transporteurs, clients, catégories, etc.) et c'est celle qui apparaît par défaut lorsque vous vous connectez au tableau de bord Prestashop
Vous pouvez gérer tous vos boutiques depuis le menu déroulant "My Store"
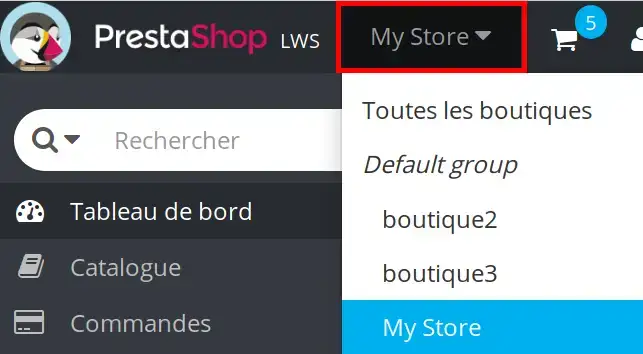
Pour ajouter une nouvelle boutique, cliquez sur le bouton «Ajouter une nouvelle boutique» dans l'interface multi-boutiques de PrestaShop. Vous serez redirigé vers un nouvel écran pour ajouter les détails de la boutique…
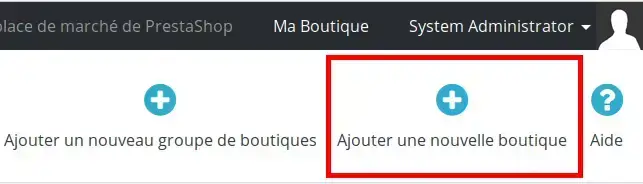
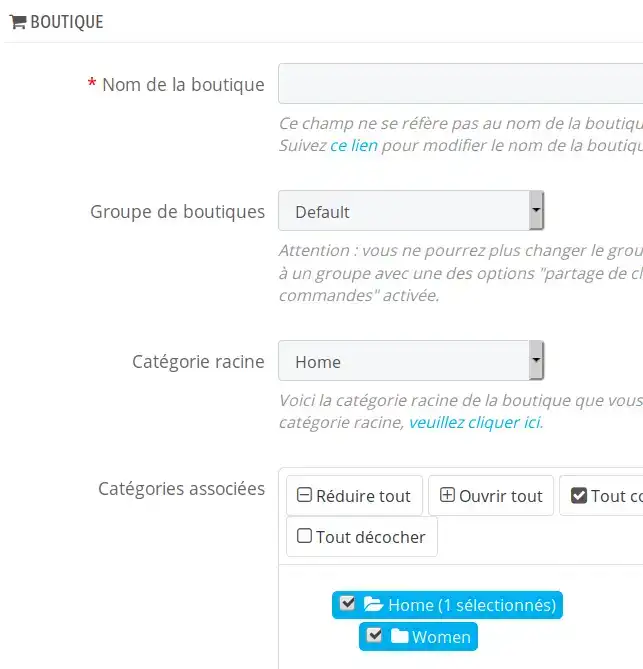
Nom de la boutique: entrez votre nouveau nom de boutique ici.
Groupe de boutiques: choisissez le groupe de boutiques «par défaut» auquel vous souhaitez associer votre nouveau boutique, c.-à-d. Associer des produits, des catégories, etc.
Catégorie racine: Par défaut, ce sera la catégorie "Accueil" par défaut de PrestaShop. Si vous avez besoin d'utiliser une autre catégorie, vous pouvez la modifier ici, à condition qu'elle ait déjà été créée. Sinon, vous devrez en créer une. La plupart du temps, la catégorie par défaut convient.
Catégories associées: choisissez les catégories que vous souhaitez inclure / associer à votre nouvelle boutique à partir du boutique maître / par défaut.Thème - choisissez quel thème parmi ceux déjà installés que vous souhaitez associer et utiliser avec votre nouveau boutique.
Importer des données: vous devez choisir ici d’importer ou non les données d’un boutique existant, et si vous en avez déjà plusieurs, celle que vous souhaitez utiliser comme boutique source pour importer les données de votre nouveau boutique. Cochez chaque option pour les inclure dans l'importation. Remarque: même si vous importez les données par défaut à ce stade, vous pouvez les modifier ultérieurement, boutique par boutique.
Enregistrez vos détails en cliquant sur l'icône disquette.
Attendez que la nouvelle boutique soit créée - Une fois ce processus terminé, vous devriez pouvoir sélectionner vos différentes boutiques / groupes de boutiques dans la liste déroulante du menu principal en haut de l'écran.
Vous êtes désormais en mesure d'activer le mode Multi-boutique dans votre Prestashop sur votre hébergement mutualisé avec LWS.
N'hésitez pas à partager vos remarques et vos questions !