Définition
Moodle est un CMS (Éditeur de site web en ligne) qui permet la gestion rapide et facile des contenus d'un site web. Ce CMS est adapté aussi bien pour les petites sociétés que pour les grandes entreprises.
Moodle ajoute aussi de nombreux outils d'interactions pédagogiques et communicatives créant un environnement d'apprentissage en ligne : cette application permet de créer, via le réseau, des interactions entre pédagogues, apprenants et ressources pédagogiques.
Moodle est inclus dans toutes les formules d'hébergement Linux.
Procédure
Moodle est un CMS (Éditeur de site web en ligne) qui permet la gestion rapide et facile des contenus d'un site web. Ce CMS est adapté aussi bien pour les petites sociétés que pour les grandes entreprises.
Moodle ajoute aussi de nombreux outils d'interactions pédagogiques et communicatives créant un environnement d'apprentissage en ligne : cette application permet de créer, via le réseau, des interactions entre pédagogues, apprenants et ressources pédagogiques.
Moodle est inclus dans toutes les formules d'hébergement Linux.
1. Connectez-vous à l'espace d'administration de votre hébergement web
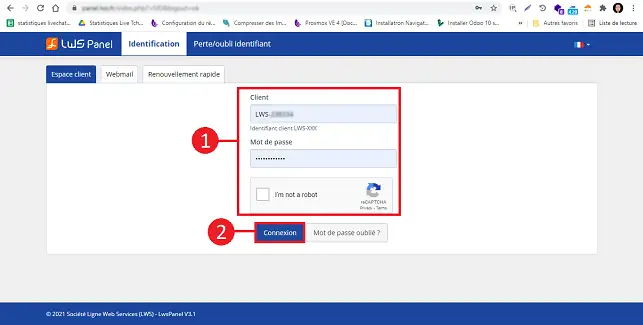
2. Cliquez sur le bouton "Gérer" se trouvant derrière la formule sur laquelle vous désirez installer le CMS Moodle.
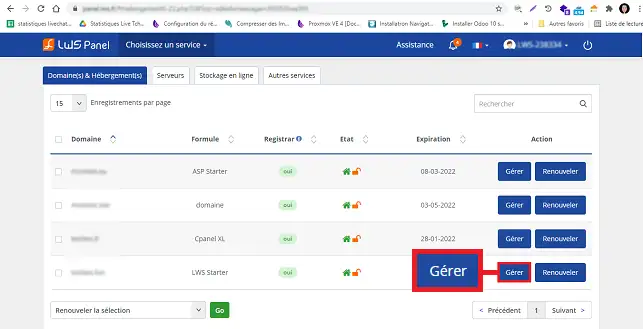
3. Cliquez sur le bouton "Auto-installeur" se trouvant dans la rubrique "Logiciel".
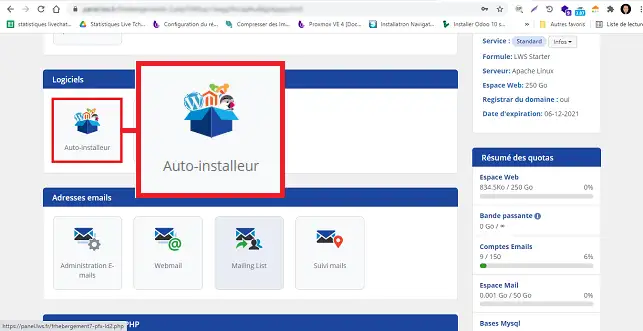
4. Choisissez Moodle en cliquant sur l'icône concernée.
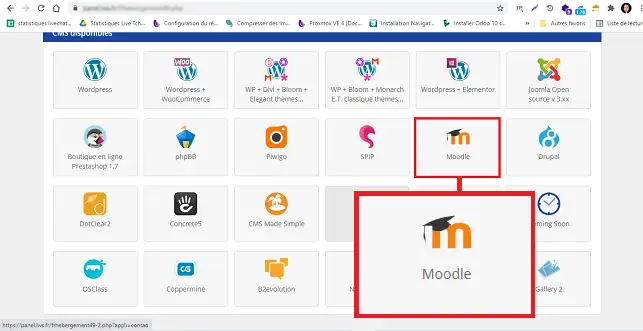
3. Indiquez l'emplacement souhaité pour l'installation de Moodle. Vous avez le choix entre :
Choisissez ensuite la base de données à utiliser pour l'installation et remplissez le champ permettant de confirmer que la base de données à utiliser peut être écrasé.
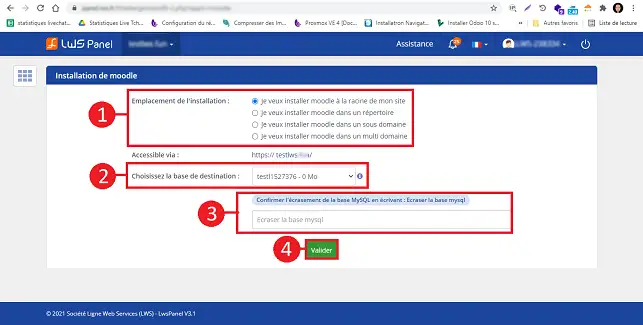
4. Une fois que l'installation est terminée, les informations de connexion à votre interface Moodle vous seront envoyés par email.
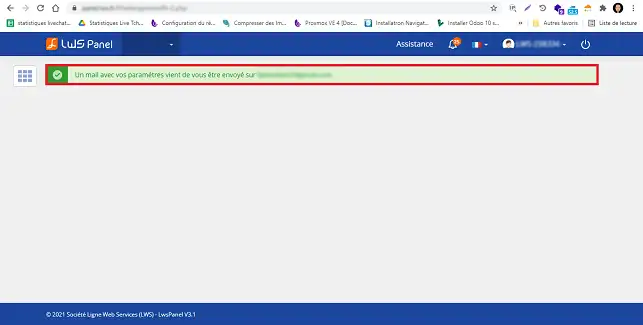
1. Cliquez sur Connexion (l'adresse vous a été envoyée par mail à l'installation)
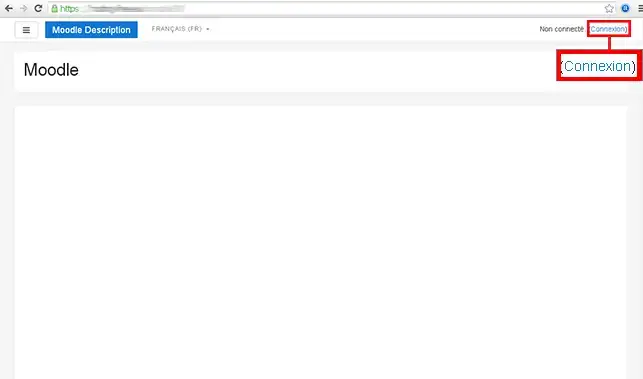
2. Indiquez les identifiants par défaut que vous avez reçu dans votre email. Puis cliquez sur Connexion
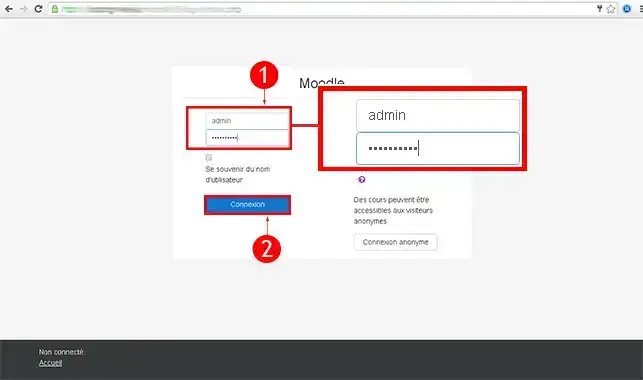
3. Cliquez sur "System Administrator".
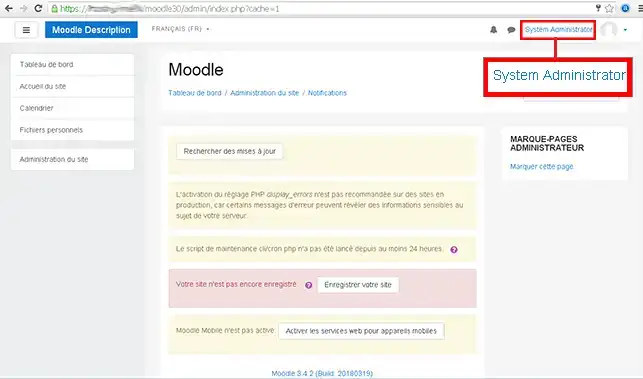
4. Cliquez sur l'onglet "Profil".
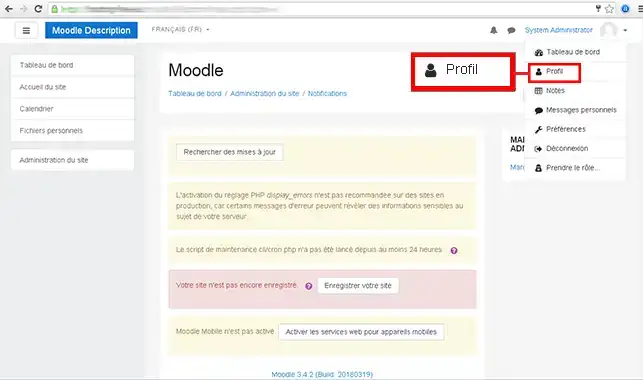
5. Cliquez sur Modifier mon profil
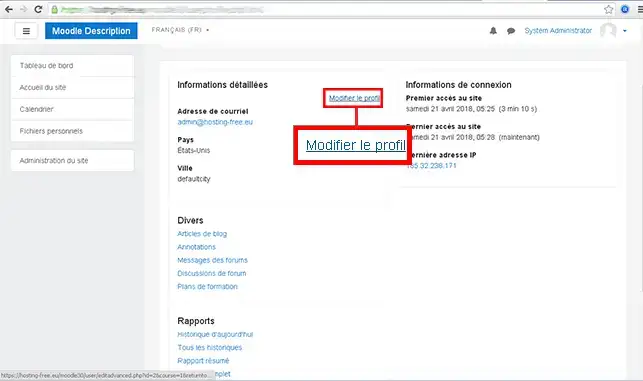
6. Indiquez votre nouveau mot de passe puis cliquez sur Enregistrer le profil
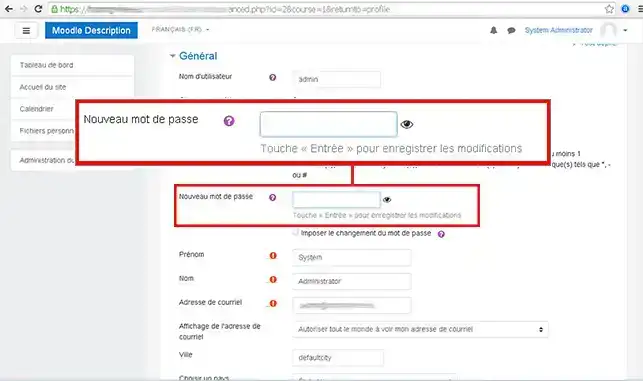
1. Cliquez sur Connexion (l'adresse vous a été envoyée par mail à l'installation)
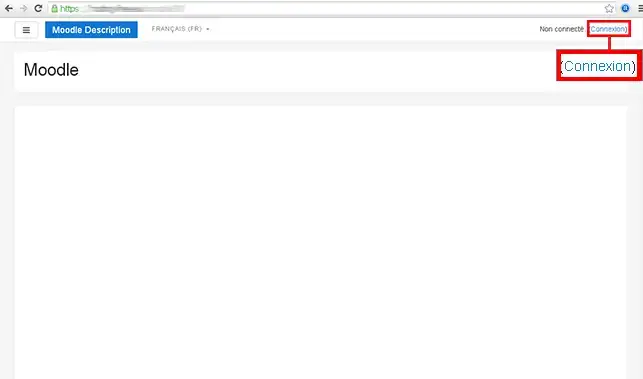
2. Indiquez les identifiants par défaut que vous avez reçu dans votre email. Puis cliquez sur Connexion
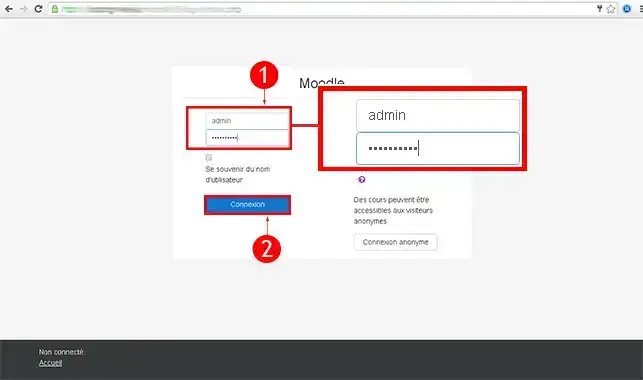
3. Cliquez sur le bouton "Accueil du site" se trouvant dans le menu de gauche.
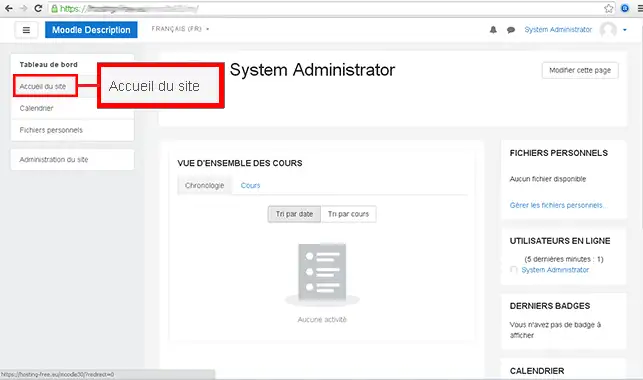
4. Puis cliquez sur Ajouter un cours
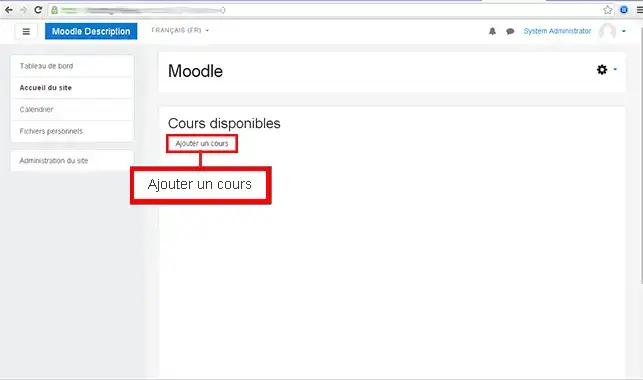
5. Indiquez les informations de votre cours puis cliquez sur Enregistrer et afficher
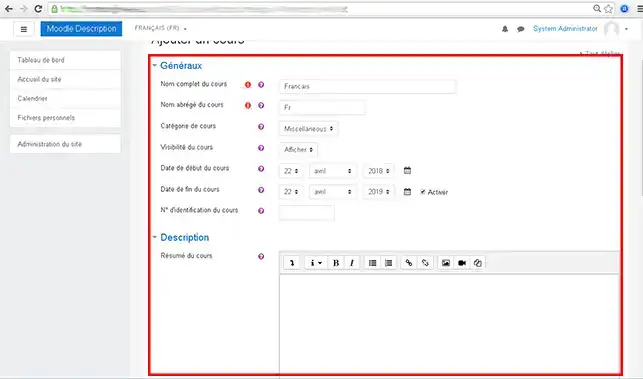
1. Cliquez sur Connexion (l'adresse vous a été envoyée par mail à l'installation)
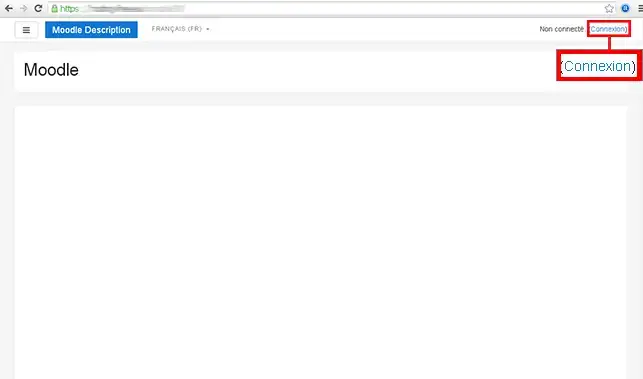
2. Indiquez les identifiants par défaut que vous avez reçu dans votre email. Puis cliquez sur Connexion
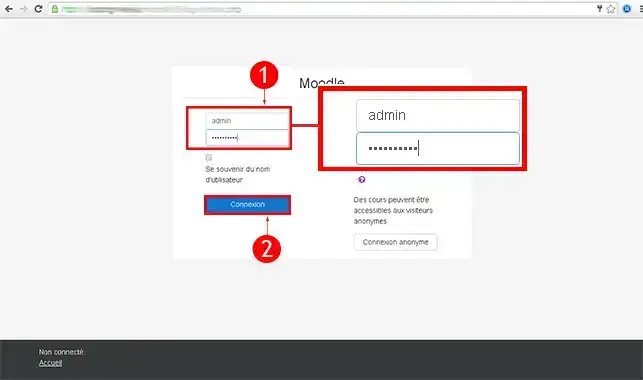
3. Sur le bloc de droite cliquez sur Calendrier.
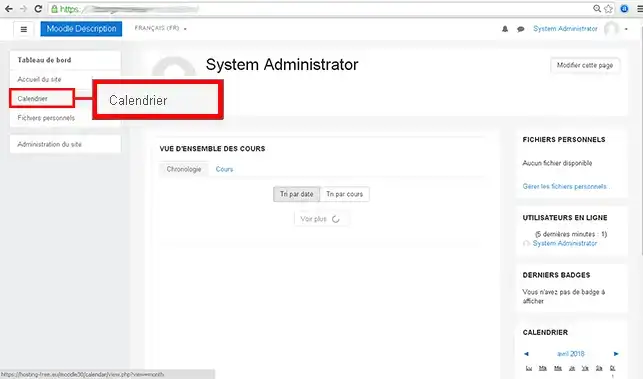
4. Cliquez sur le bouton "Nouvel Événement".
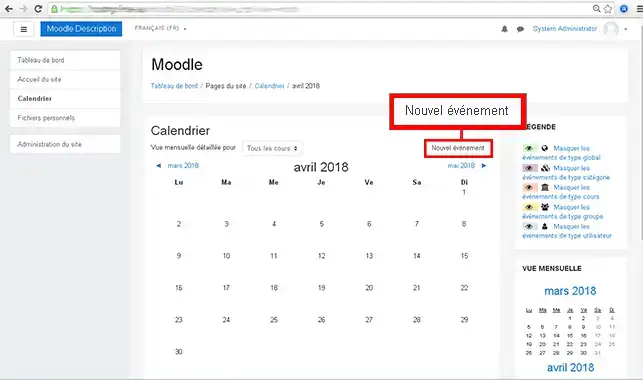
5. Indiquez les Noms de l'événement ainsi que le type d'évènement. puis cliquez sur Enregistrer
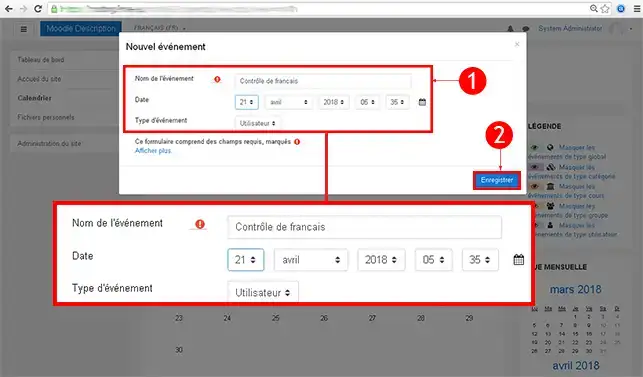
1. Cliquez sur Connexion (l'adresse vous a été envoyée par mail à l'installation)
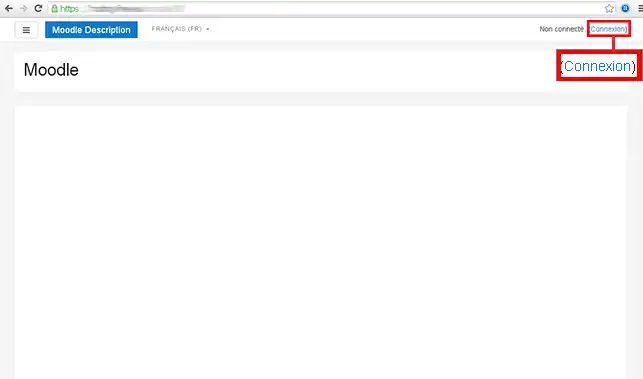
2. Indiquez les identifiants par défaut que vous avez reçu dans votre email. Puis cliquez sur Connexion
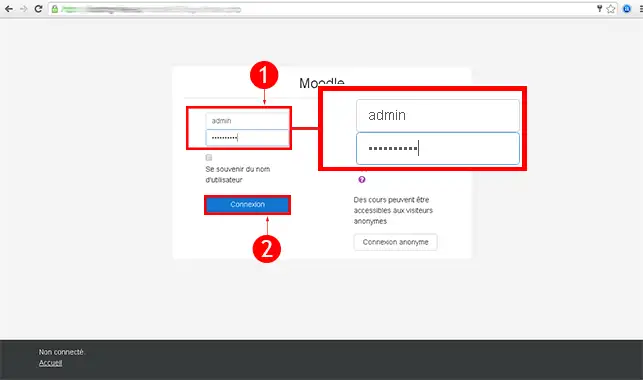
3. Cliquez sur Modifier cette page.
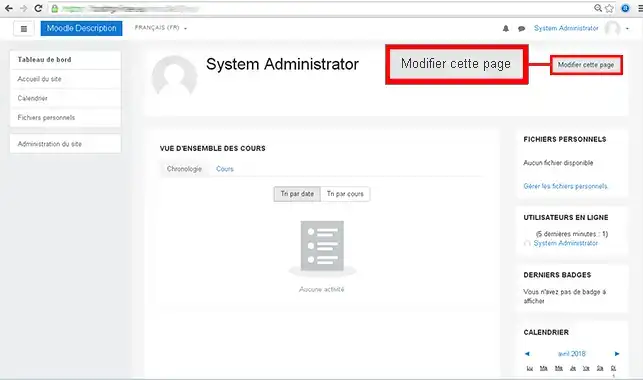
4. Cliquez sur Ajouter un bloc se trouvant dans le menu de gauche
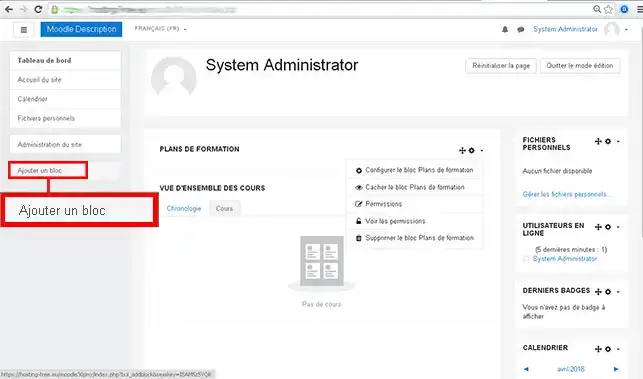
5. Cliquez sur le bloc que vous désirez ajouter à votre page.
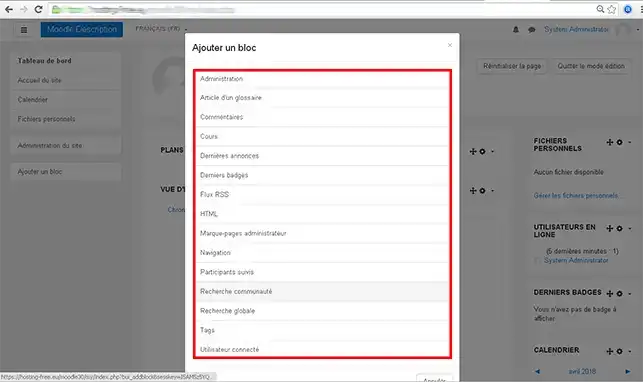
1. Cliquez sur Connexion (l'adresse vous a été envoyée par mail à l'installation)
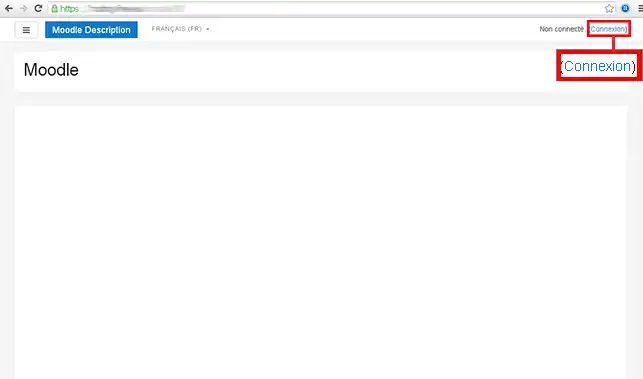
2. Indiquez les identifiants par défaut que vous avez reçu dans votre email. Puis cliquez sur Connexion
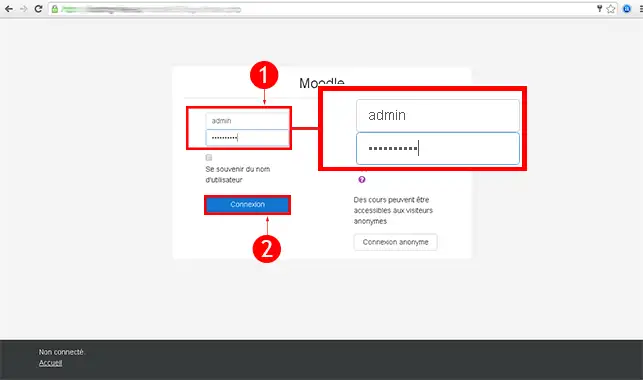
3. Cliquez sur le bouton "Administration du site" se trouvant dans le menu de gauche.
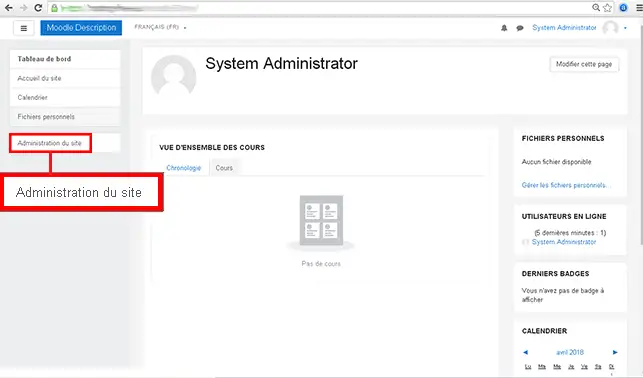
4. Cliquez sur l'onglet "Fonction avancée".
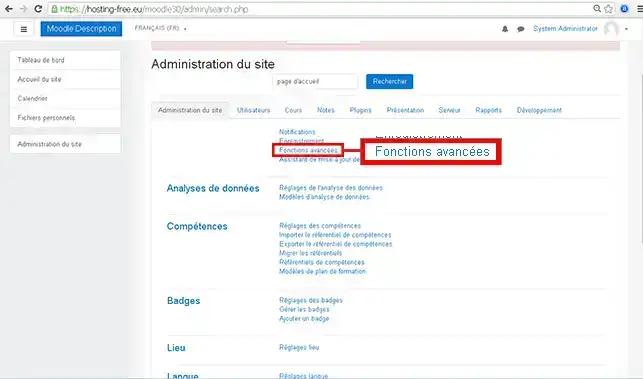
5. Choisissez les réglages que vous désirez pour votre site internet et cliquez sur le bouton "Enregistrer" afin de valider vos changements.
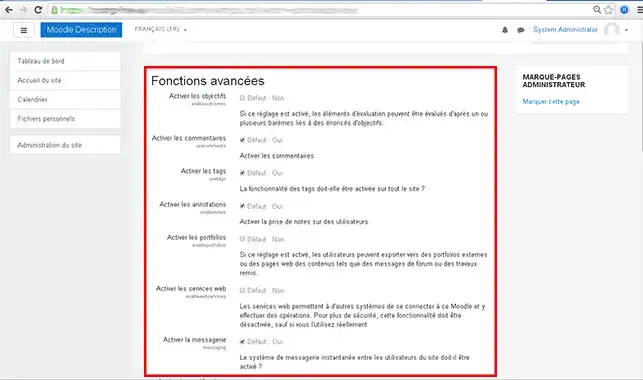
1. Cliquez sur Connexion (l'adresse vous a été envoyée par mail à l'installation)
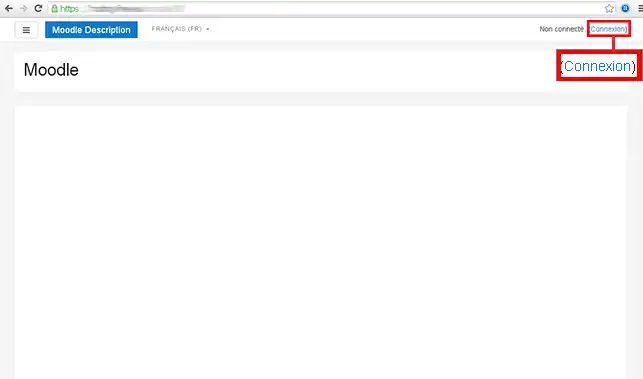
2. Indiquez les identifiants par défaut que vous avez reçu dans votre email. Puis cliquez sur Connexion
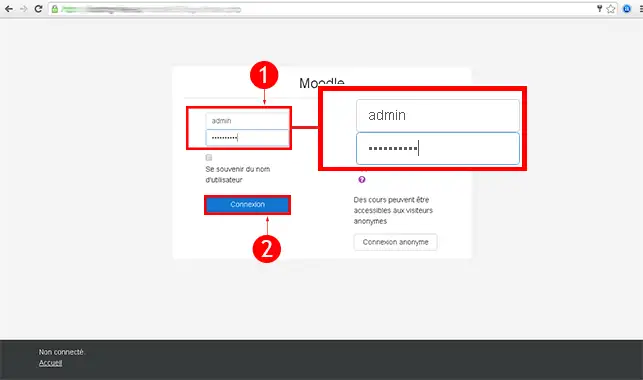
3. Cliquez sur le bouton "Administration du site" se trouvant dans le menu de gauche.
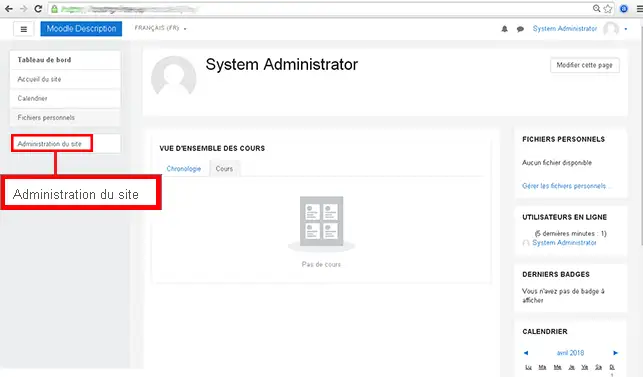
4. Cliquez sur l'onglet "Plugins".
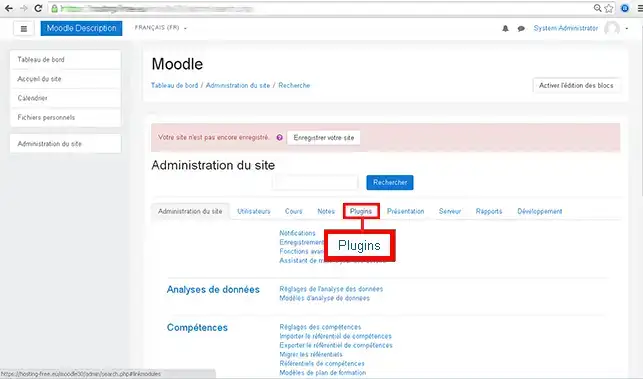
5. Cliquez sur l'onglet "Installer des plugins" se trouvant dans la rubrique "Plugins".
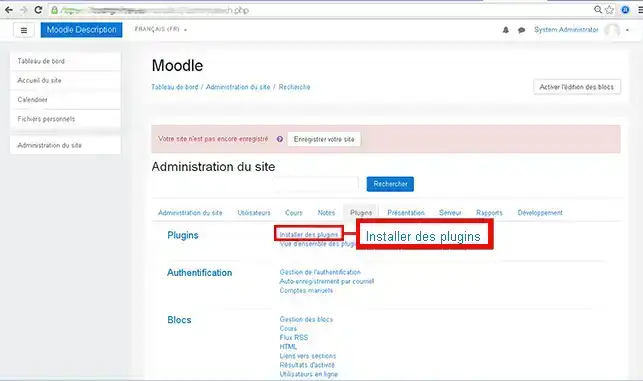
6. Choisissez si vous souhaitez utiliser le répertoire des plugins Moodle ou installer le plugin à partir d'un fichier ZIP. Si vous installez par fichier zip il suffira de cliquer sur Installer le plugin à partir du fichier ZIP pour valider.
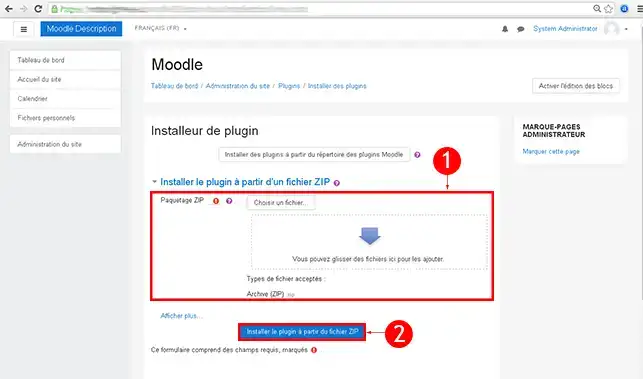
Afin d'en savoir plus sur Moodle vous pouvez consulter les ressources officielles :
Vous êtes désormais en mesure de créer votre site Moodle avec l'auto installeur disponible sur votre hébergement mutualisé LWS.
Moodle vous permet de créer un site internet rapidement et sans connaissance grâce à son interface intuitive.
N'hésitez pas à partager vos remarques et vos questions !
Vidéos
Pour aller plus loin
Afin d'en savoir plus sur Moodle vous pouvez consulter les ressources officielles :
Vous êtes désormais en mesure de créer votre site Moodle avec l'auto installeur disponible sur votre hébergement mutualisé LWS.
Moodle vous permet de créer un site internet rapidement et sans connaissance grâce à son interface intuitive.
N'hésitez pas à partager vos remarques et vos questions !